Windows 10 obtient des améliorations du curseur de texte, de la loupe et du lecteur d'écran
L' équipe(Team) Windows 10 a toujours veillé à ce que tout le monde puisse utiliser le système d'exploitation. C'est la raison pour laquelle l' accessibilité(Accessibility) est intégrée au cœur, et à chaque mise à jour, elle apporte de nouvelles fonctionnalités et des correctifs. L' accessibilité(Accessibility) de Windows 10 2004 a déployé des mises à jour pour le curseur de texte, la loupe, le lecteur d'écran, la navigation et Outlook .
Nouvelles fonctionnalités d'accessibilité(New Accessibility Features) dans Windows 10 2004
Voici la liste de toutes les nouvelles fonctionnalités de Windows 10 en matière d' accessibilité(Accessibility) . Ceux qui ont des besoins spéciaux pourront lire plus, en savoir plus et comprendre beaucoup plus par rapport à la version précédente.
- Personnalisez la taille et la couleur du curseur de texte
- La lecture à la loupe(Magnifier) réduit la tension et la fatigue.
- Améliorations du lecteur d'écran
Assurez-vous de mettre à jour vers Windows 10 v2020 pour profiter du changement.
1] Améliorations du curseur de texte
Vous pouvez maintenant trouver facilement le curseur de texte en le rendant plus complet et un indicateur. Il s'agit de commentaires de consommateurs qui avaient du mal à le trouver car il était trop fin et ne contrastait pas assez avec le texte. Cela s'applique aux applications et aux parties de Windows 10 , mais pas aux navigateurs comme Chrome . Vous pouvez également modifier la taille du pointeur du curseur, sélectionner des couleurs personnalisées, ce qui facilitera la recherche du pointeur de la souris et du curseur.
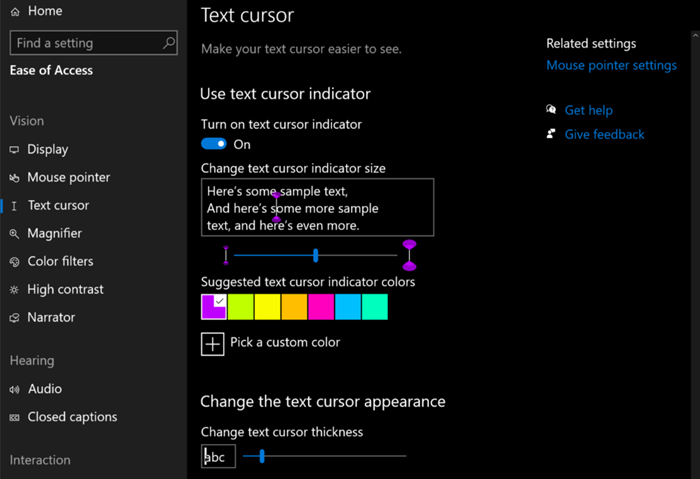
Sur des lignes similaires, vous pouvez choisir la loupe pour suivre le curseur de texte au centre de l'affichage par défaut, afin que les utilisateurs puissent trouver le curseur de texte à un emplacement attendu.
2] La lecture de la loupe(Magnifier) réduit la tension et la fatigue
La loupe(Magnifier) a maintenant les commandes Lecture(Play) , Pause , Phrase suivante(Next) , Phrase précédente et Lire(Read) à partir d'ici. Cela aidera à faciliter la lecture du texte à voix haute pour réduire la fatigue de la lecture. Ceux qui ont besoin de travailler et de lire du texte toute la journée le trouveront utile. Il fonctionne avec les navigateurs Edge , Chrome et Firefox ainsi qu'avec d'autres applications Windows telles que (Windows)Microsoft Office.

Il mettra en surbrillance chaque mot prononcé et fera défiler le contenu dans la vue s'il n'est pas actuellement affiché. Il est également compatible avec les paramètres du mode sombre(Dark) , ce qui le rend facile à utiliser et à voir le texte.
En relation: (Related:) Liste complète des fonctionnalités d'accessibilité de Windows 10(Full List of Windows 10 Accessibility Features)
3] Améliorations du lecteur d'écran
Beaucoup d'améliorations avec le lecteur d'écran(Screen Reader) ou le narrateur(Narrator) . Microsoft a veillé à ce qu'il fonctionne aussi bien avec les navigateurs et ne se limite pas à Windows et à ses applications(Apps) . Si vous avez besoin de parcourir les pages, vous pouvez trouver tous les détails tels que les liens, etc. de première main.
Narrateur
- Réduction des pauses non naturelles et traitement des phrases complètes. C'est pour aider à la bonne prononciation.
- L'utilisation(Use) de tonalités au lieu de fonctionne lorsque vous basculez entre les modes
- Option pour changer le niveau de détail que le narrateur(Narrator) parle du texte
- Contrôlez pour entendre moins de mots pour les actions collectives.
- Amélioration de la prise en charge de l'annonce des mots et des lettres majuscules. Il peut gérer les mots initiaux, mixtes et en majuscules.
Navigation plus intelligente
- Le narrateur(Narrator) commencera automatiquement à lire les pages Web à partir du haut de la page.
- Le résumé de page à la demande peut aider à comprendre les points de repère, les liens et les en-têtes ( touche Narrateur(Narrator) + S pour entendre).
- Obtenez une liste des liens les plus populaires générés par Bing pour vous rendre plus facilement là où vous voulez aller.
- Narrator + Ctrl + D pour entendre le titre de la page liée avant d'appuyer sur le lien.
- Fonctionne avec les navigateurs populaires
Courrier Outlook
- Commencer automatiquement à lire le contenu lorsque vous ouvrez un message
- Activer automatiquement le mode de numérisation
- Reconnaître(Recognize) et ignorer les tableaux de disposition pour faciliter la navigation et la lecture du contenu des messages.
- Amélioration de la réactivité d'Outlook
Ces améliorations sont basées sur les commentaires des utilisateurs et nous sommes ravis qu'elles aient été mises en œuvre. Il assure le dévouement de Microsoft Teams pour les utilisateurs, et maintenant ceux qui ont des besoins spéciaux auront une meilleure expérience.
Je pense que la liste de Windows 10 Accessibility v2004 vous sera utile.
Related posts
Comment traduire Text en Braille dans Windows 10
Change Text Cursor Indicator size, la couleur et l'épaisseur de Windows 10
Keep Magnifier mouse Curseur au centre de l'écran en Windows 10
Comment utiliser le Magnifier dans Windows 10 - Conseils et astuces
Comment débloquer EXTRA Text à Speech Voices dans Windows 11/10
SYSTEM THREAD EXCEPTION NOT HANDLED (ldiagio.sys) BSOD
Fix EXFAT FILE SYSTEM (volmgr.sys) BSOD error sous Windows 11/10
L'écran Windows 10 continue de se rafraîchir constamment automatiquement
Certains paramètres ne sont pas disponibles en mode High Contrast - Windows 10
Comment modifier Fermé Caption paramètres Windows 10
Comment prendre une capture d'écran avec Mouse Pointer and Cursor incluse
Comment activer et utiliser Narrator dans Windows 10
Comment utiliser la loupe sur iPhone et iPad
Comment utiliser la loupe pour zoomer, sur un PC avec Windows
Changer le Accessibility tool qui se lance lorsque vous utilisez Win + Vol
Facilité de Access Keyboard Settings sur Windows 10
Comment réparer les problèmes Screen Tearing sur Windows 10
SYSTEM_SERVICE_EXCEPTION (ks.sys) BSOD error sur Windows 10
Activez une fenêtre en volant dessus avec votre souris dans Windows 10
Comment prévenir votre Windows 10 screen display de s'éteindre
