SYSTEM_SERVICE_EXCEPTION (ks.sys) Erreur BSOD sous Windows 11/10
Certains utilisateurs de PC ont signalé qu'après la mise à niveau vers Windows 11/10 , lorsqu'ils essayaient d'utiliser certains programmes, ils rencontraient l' erreur d'écran bleu SYSTEM SERVICE EXCEPTION (ks.sys) . Cet article propose les solutions les plus appropriées que vous pouvez essayer pour résoudre ce problème avec succès.
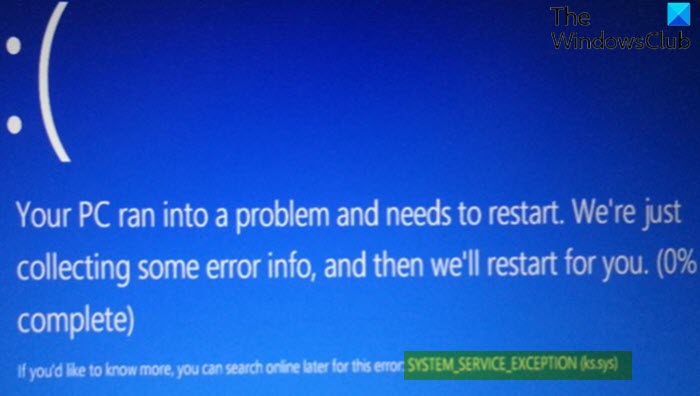
Le ks.sys est un fichier de bibliothèque CSA du noyau Windows(Windows kernel CSA library file) , qui est directement lié à une caméra vidéo. Vous êtes plus susceptible de rencontrer cette erreur BSOD sur les ordinateurs portables avec webcams intégrées et systèmes HP.
SYSTEM_SERVICE_EXCEPTION (ks.sys) Écran bleu(Blue Screen)
Si vous êtes confronté à cette instance du problème SYSTEM_SERVICE_EXCEPTION , vous pouvez essayer nos solutions recommandées ci-dessous sans ordre particulier et voir si cela aide à résoudre le problème.
- Activer le mode sans échec avec mise en réseau(Networking) ou activer la vidéo basse résolution
- Mettre à jour les pilotes depuis le site Web du fabricant
- Installer le pilote générique de la webcam HP
Le fichier ks.sys ne peut pas être supprimé ou modifié car il s'agit de l'un des composants du système Windows .
Jetons un coup d'œil à la description du processus impliqué concernant chacune des solutions répertoriées.
Si vous pouvez vous connecter normalement, c'est bien ; sinon, vous devrez démarrer en mode sans échec(boot into Safe Mode) , accéder à l'écran des options de démarrage avancées(Advanced Startup options screen) ou utiliser le support d'installation pour démarrer(use the Installation Media to boot) afin de pouvoir exécuter ces instructions.
1] Activer le mode sans échec(Enable Safe Mode) avec mise en réseau(Networking) ou activer la vidéo basse résolution
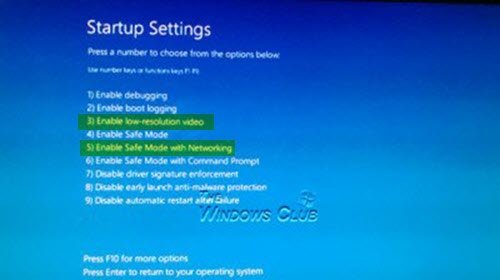
Cette solution nécessite que vous accédiez aux options de démarrage avancées > Dépannage(Troubleshoot) > Options avancées(Advanced options) > Options des paramètres de démarrage(Startup Settings) et sélectionnez Activer le mode sans échec(Enable Safe Mode) avec mise en réseau(Networking) ou Activer la vidéo basse résolution et voir si l' erreur BSOD ks.sys sera résolue au prochain démarrage.
Ouvrez également le Gestionnaire de périphériques(open Device Manager) et développez la section Adaptateurs d'affichage(Display Adapters ) .
Si vous voyez 2 éléments sous Display Adapters , désactivez la carte vidéo intégrée (par exemple Intel HD 4000 ou AMD Radeon HD 4200 ) et redémarrez. ( Essayez(Try) l'inverse si cela ne fonctionne pas).
Si vous voyez 1 élément sous Adaptateurs d'affichage(Display Adapters) , annulez le pilote ou désinstallez l'adaptateur d'affichage dans le Gestionnaire(Device Manager) de périphériques et activez l'option de suppression du logiciel du pilote.
2] Mettez(Update) à jour les pilotes depuis le site Web du fabricant
Cette solution nécessite que vous téléchargiez la dernière version du pilote(download the latest version of the driver) sur le site Web du fabricant et que vous installiez le pilote en mode de compatibilité sur votre ordinateur Windows 10.
Si le problème persiste, essayez la solution suivante.
3] Installez le pilote générique de la webcam HP
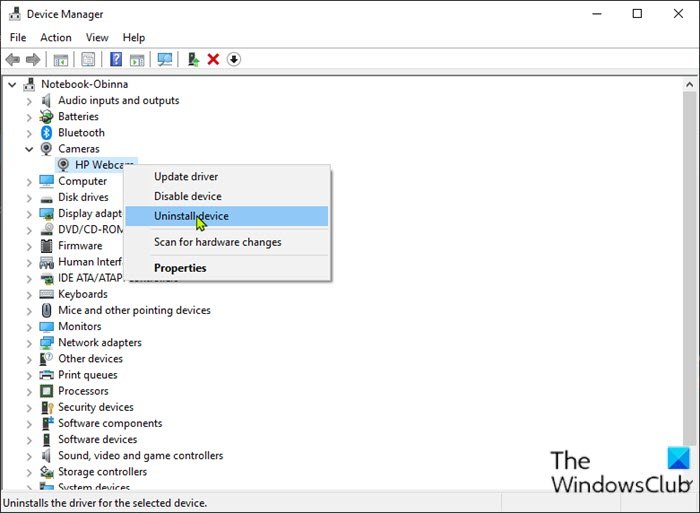
Pour installer le pilote générique de la webcam HP, procédez comme suit :
- Appuyez sur la Windows key + R pour appeler la boîte de dialogue Exécuter.
- Dans la boîte de dialogue Exécuter, tapez devmgmt.msc et appuyez sur Entrée(Enter) pour ouvrir le Gestionnaire de périphériques(Device Manager) .
- Une fois dans le Gestionnaire de périphériques(Device Manager) , faites défiler la liste des périphériques installés et développez la section Imagerie(Imaging ) ou Caméra( Camera ) .
- Cliquez avec le bouton droit sur HP Webcam et sélectionnez Désinstaller le périphérique(Uninstall device) .
Une fois cela fait, redémarrez l'appareil. Au démarrage, Windows installera automatiquement les pilotes génériques.
J'espère que cela t'aides!
Related posts
SYSTEM THREAD EXCEPTION NOT HANDLED (ldiagio.sys) BSOD
Fix EXFAT FILE SYSTEM (volmgr.sys) BSOD error sous Windows 11/10
DRIVER_VERIFIER_DETECTED_VIOLATION BSOD error sur Windows 10
Fix ndis.sys a échoué BSOD error sur Windows 10
Fix Ntfs.sys a échoué BSOD Error sur Windows 10
Fix TIMER_OR_DPC_INVALID Blue Screen sur Windows 10
IRQL_NOT_DISPATCH_LEVEL 0x00000008 Blue Screen Error
Fix CRITICAL PROCESS DIED, 0x000000EF Erreur dans Windows 11/10
Où est le Windows 10 BSOD log file location?
Comment réparer Blue Screen de Death error dans Windows 10
Fix Windows Update Error Code 0x8007025D-0x2000C
Fix SYSTEM_SERVICE_EXCEPTION (xxxx.sys) Blue Screen sur Death Erreurs
DPC_WATCHDOG_VIOLATION Blue Screen en Windows 11/10
Fix 0xc0000135 Blue Screen error sur Windows 10
Utilisation de Driver Verifier pour fixer Blue Screen des erreurs Death (BSOD)
KMODE EXCEPTION NOT HANDLED (E1D65X64.SYS) BSOD error
Fix Klif.sys Blue Screen error en Windows 10
Comment réparer Tcpip.sys Blue Screen Error sur Windows computer
SESSION_HAS_VALID_POOL_ON_EXIT Blue Screen sur Windows 10
DRIVER_IRQL_NOT_LESS_OR_EQUAL (kbdclass.sys) BSOD error
