Comment désactiver la synchronisation en arrière-plan avec le serveur sur batterie
Si vous utilisez Microsoft Application Virtualization ou App-V et souhaitez désactiver la synchronisation(disable background synchronization) en arrière-plan avec le serveur lorsque votre ordinateur est alimenté par batterie, voici comment procéder. À l'aide de l' Éditeur du Registre(Registry Editor) et de l' Éditeur de stratégie de groupe local(Local Group Policy Editor) , vous pouvez empêcher Windows 11/10/Server de synchroniser les données avec le serveur lorsqu'il est alimenté par batterie.
Microsoft Application Virtualization vous permet d'installer et d'utiliser virtuellement des applications Win32 sur un serveur géré. Lorsque vous le faites, votre ordinateur se synchronise automatiquement avec le serveur sélectionné, quel que soit l'état de l'alimentation. Si vous utilisez un ordinateur portable et souhaitez économiser de l'énergie, vous pouvez désactiver la synchronisation automatique en arrière-plan.
Comment désactiver la synchronisation(Background Sync) en arrière-plan avec le serveur sur batterie(Battery Power)
Pour désactiver la synchronisation en arrière-plan avec le serveur lorsque vous êtes sur batterie à l'aide de la stratégie de groupe(Group Policy) , procédez comme suit :
- Appuyez sur Win+S et recherchez gpedit.msc .
- Cliquez(Click) sur le résultat de recherche individuel.
- Accédez à PowerManagement dans Configuration ordinateur(Computer Configuration) .
- Double-cliquez sur le paramètre Activer la synchronisation en arrière-plan avec le serveur lorsque vous êtes sur batterie(Enable background sync to server when on battery power) .
- Sélectionnez l' option Désactivé .(Disabled )
- Cliquez sur le bouton OK .
Découvrons-en plus sur ces étapes.
Pour commencer, vous devez ouvrir l' éditeur de stratégie de groupe local(Local Group Policy Editor) . Pour cela, vous pouvez appuyer sur le raccourci clavier Win+Stâches(Taskbar) , taper gpedit.msc et cliquer sur le résultat de recherche individuel.
Ensuite, accédez au chemin suivant :
Computer Configuration > Administrative Templates > System > App-V > PowerManagement
Sur le côté droit, vous pouvez trouver un paramètre appelé Activer la synchronisation en arrière-plan avec le serveur sur batterie(Enable background sync to server when on battery power) . Double-cliquez sur ce paramètre et sélectionnez l' option Désactivé .(Disabled )
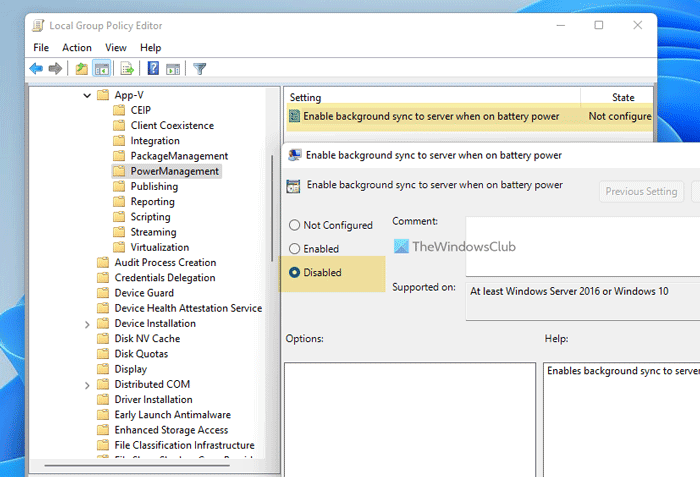
Cliquez sur le bouton OK pour enregistrer la modification.
Après cela, votre ordinateur ne synchronisera pas les données avec le serveur en arrière-plan lorsqu'il est alimenté par batterie. Si vous souhaitez activer cette synchronisation, vous devez choisir l' option Activé .(Enabled )
La même chose peut être faite en utilisant l' Éditeur du Registre(Registry Editor) . Cependant, si vous envisagez de le faire, n'oubliez pas de créer d' abord un point de restauration du système.
Comment désactiver la synchronisation en arrière-plan avec le serveur lorsqu'il est alimenté par batterie
Pour désactiver la synchronisation en arrière-plan vers le serveur lorsque vous êtes sur batterie à l'aide du Registre(Registry) , procédez comme suit :
- Recherchez regedit dans la zone de recherche de la barre des tâches.
- Cliquez(Click) sur le résultat de la recherche et sélectionnez l' option Oui .(Yes )
- Accédez à Microsoft dans HKLM .
- Faites un clic droit sur Microsoft > New > Key .
- Nommez-le AppV .
- Faites un clic droit sur AppV > New > Key .
- Nommez-le Client .
- Cliquez avec le bouton droit sur Client > New > Key.Définissez le nom sur PowerManagement .
- Cliquez avec le bouton droit sur PowerManagement > New > DWORD (32-bit) Value .
- Appelez-le SyncOnBatteriesEnabled.
- Redémarrez votre ordinateur.
Tout d'abord, recherchez regedit dans la zone de recherche de la barre des tâches(Taskbar) , cliquez sur le résultat de recherche individuel et sélectionnez l' option Oui (Yes ) dans l'invite UAC pour ouvrir l'Éditeur du Registre . Après cela, accédez au chemin suivant :
HKEY_LOCAL_MACHINE\SOFTWARE\Policies\Microsoft
Ici, vous devez créer une sous-clé. Pour cela, faites un clic droit sur Microsoft , sélectionnez New > Key et nommez-le AppV . Ensuite, cliquez avec le bouton droit sur AppV , sélectionnez New > Key et définissez le nom sur Client .
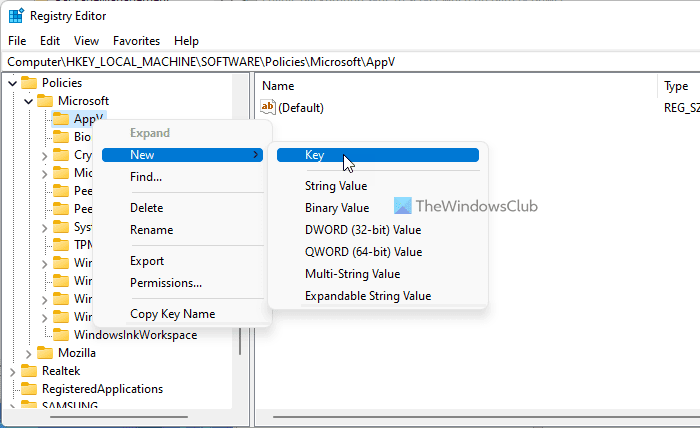
Ensuite, vous devez créer une autre clé. Vous pouvez suivre les mêmes étapes sous la clé client pour le faire. Cette fois, vous devez définir le nom sur PowerManagement .
Ensuite, cliquez avec le bouton droit sur la clé PowerManagement , sélectionnez New > DWORD (32-bit) Value et nommez-la SyncOnBatteriesEnabled .
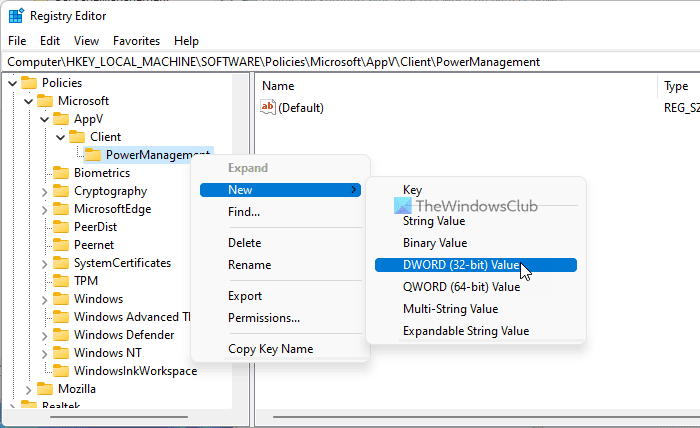
Par défaut, il est fourni avec une valeur data de 0 , et vous devez la conserver ainsi pour arrêter la synchronisation automatique en arrière-plan avec le serveur.
Enfin, redémarrez votre ordinateur pour obtenir le changement.
Est-ce que la synchronisation sur la batterie de décharge?
Oui, comme toute autre tâche ou processus, la synchronisation en arrière-plan décharge beaucoup la batterie. Qu'il s'agisse de stockage dans le cloud ou de synchronisation App-V, vous devez désactiver la synchronisation automatique si vous souhaitez réduire la consommation de la batterie.
Que se passe-t-il si je désactive la synchronisation en arrière-plan ?
Si vous désactivez la synchronisation en arrière-plan, vos fichiers ne seront pas automatiquement mis à jour sur le serveur respectif. Dans ce cas, vous risquez de manquer certaines modifications sur le serveur sur lequel les applications sont installées virtuellement. Cependant, vous pouvez tout récupérer une fois que vous avez exécuté le service manuellement.
Lire : (Read: )Comment synchroniser les paramètres entre les appareils sous Windows.
Related posts
Désactiver Security Intelligence Updates lors de l'exécution sur Battery Power
Comment économiser la batterie lors de la navigation sur le Web dans Internet Explorer
Comment trouver un serveur NTP dans un domaine pour synchroniser tous les PC
Surface ne s'allume pas ou Battery ne pas charger des problèmes
Comment réparer les problèmes Battery drain dans Windows 11/10
Fix Server non trouvé, Firefox ne peut pas trouver le serveur
Fix Windows Server Update Services Error Code 0x80072EE6
Votre DNS Server pourrait être indisponible dans Windows 10
Comment compresser Bloated Registry Hives en Windows Server
Comment FTP Server d'accès en utilisant Notepad++
Windows Insider Programs pour Business and Server
Ordinateur portable Battery Usage Tips & Optimization Guide pour Windows utilisateurs
Comment créer un public VPN Server sur Windows 10
Comment Enable & Configure DNS Aging & Scavenging à Windows Server
Access FTP Server en utilisant Command Prompt dans Windows 10
Comment ajouter ou changer Time Server dans Windows 10
Iperius Backup: Freeware pour automatiser des sauvegardes dans Windows 10
Fix OneDrive Impossible de se connecter à Server error
Windows Server 2022 New Caractéristiques: Quoi de neuf et Download ISO
Setup Filezilla Server and Client: Screenshot and Video tutorial
