Correction des erreurs de connexion vocale Discord sur Windows 11/10
Certains utilisateurs de Discord signalent qu'ils rencontrent diverses erreurs de connexion vocale(Voice Connection errors) lorsqu'ils tentent de rejoindre des canaux vocaux dans Discord sur leur PC Windows 10 ou Windows 11. Cet article propose les solutions les plus adaptées à ce problème.
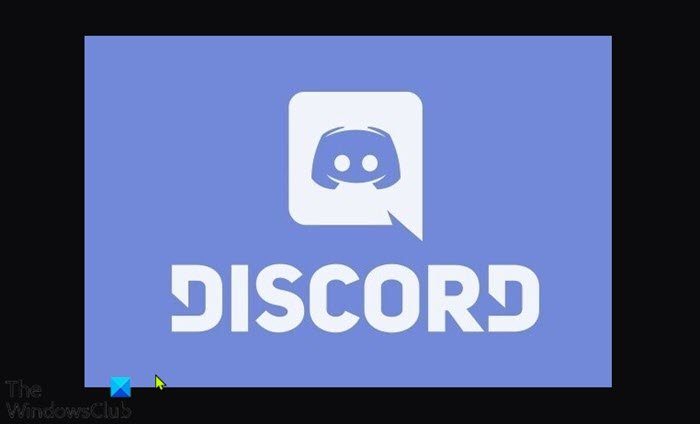
Comment réparer la connexion vocale Discord ?
Il y a quelques erreurs de connexion vocale différentes que vous verrez si vous ne parvenez pas à vous connecter à la voix sur Discord . Ces erreurs signifient généralement qu'il y a des interférences avec votre connexion de votre côté – peut-être un pare-feu ou un VPN(VPN) .
- Vérification ICE
- Aucun itinéraire
- Connexion RTC
- De liaison
Pourquoi ma connexion vocale est-elle si mauvaise sur Discord ?
Les raisons qui pourraient provoquer ces erreurs et par conséquent rendre votre voix mauvaise sur Discord sont :
- L'adresse IP attribuée au PC a été modifiée.
- Le pare- feu(Firewall) ou l' antivirus tiers met la discorde sur liste noire.
- L'ordinateur utilise un VPN sans UDP .
- Discord est bloqué par l'administrateur du réseau.
- La région vocale du serveur est incompatible avec votre client.
- QoS ne fonctionne pas avec votre réseau.
Erreurs de connexion vocale Discord
Si vous êtes confronté à l'une de ces erreurs de connexion vocale Discord(Discord voice connection errors) mentionnées ci-dessus , vous pouvez essayer nos solutions recommandées ci-dessous sans ordre particulier et voir si cela aide à résoudre le problème.
- Redémarrez le PC et l'appareil Internet
- Exécutez l'outil de dépannage WebRTC
- Désinstaller le logiciel de sécurité tiers ou Whitelist Discord
- Désinstaller le VPN (le cas échéant)
- Passer au DNS public de Google
- Changer la région vocale du serveur
- Désactiver QoS à partir des paramètres voix(Voice) et vidéo(Video)
- Vider le DNS
- Autoriser Discord(Allow Discord) via le pare- feu Windows(Windows Firewall)
Jetons un coup d'œil à la description du processus impliqué concernant chacune des solutions répertoriées.
1] Redémarrez le PC et l'appareil Internet
La première chose que vous pouvez essayer pour résoudre les erreurs de connexion vocale Discord(Discord voice connection error(s) ) que vous pourriez rencontrer sur votre ordinateur de jeu Windows est de redémarrer votre PC(restart your PC) ainsi que votre appareil Internet (modem/routeur). Passez à la solution suivante si cette action n'a pas aidé.
2] Exécutez l'outil de dépannage WebRTC
Ici, il vous suffit d'exécuter l' outil de dépannage WebRTC(WebRTC Troubleshooter) sur test.webrtc.org et de voir ce que les résultats afficheront et les actions recommandées.
3] Désinstaller(Uninstall) le logiciel de sécurité tiers ou Whitelist Discord
Cette solution nécessite que vous désinstalliez tout logiciel de sécurité tiers installé sur votre PC Windows 10/11, à l'aide de l' outil de suppression dédié AV(AV dedicated removal tool) . Alternativement, vous pouvez ajouter l'application Discord à la liste blanche et voir si cela vous aide.
4] Désinstaller le VPN (le cas échéant)
Les joueurs PC qui utilisent activement une solution VPN qui n'est pas configurée pour utiliser UDP (User Datagram Protocol) sont les plus susceptibles de rencontrer cette erreur - c'est le cas parce que l' application Discord n'est pas conçue pour fonctionner avec des VPN(VPNs) qui n'utilisent pas l' utilisateur. Protocole de datagramme(User Datagram Protocol) . Dans ce cas, vous pouvez désinstaller le logiciel VPN(uninstall the VPN software) que vous utilisez sur votre PC de jeu Windows ou configurer le VPN pour utiliser UDP .
5] Passer au DNS public de Google
Cette solution nécessite simplement que vous passiez au DNS public de Google(change to Google Public DNS) . Si le problème persiste, vous pouvez essayer la solution suivante.
6] Changer la région vocale du serveur
Si vous obtenez cette erreur lorsque vous essayez de vous connecter à un ami vivant sur un autre continent, le problème se produit probablement parce que le serveur a une région vocale différente. Si tel est le cas qui s'applique à vous, la solution consiste à demander à l'administrateur du serveur de définir une région vocale différente des paramètres du serveur.
7] Désactiver la QoS à partir des paramètres Voix(Voice) et Vidéo(Video)
Vous pouvez rencontrer ce problème si vous rencontrez des problèmes de QoS (Qualité de service) sur votre ordinateur Windows 10/11 . Dans ce cas, la désactivation de QoS ( Qualité(Quality) de service ) à partir des paramètres utilisateur(User Settings) dans l'application Discord devrait résoudre le problème.
Procédez comme suit :
- Ouvrez Discord .
- Cliquez sur(Click) l'icône d'engrenage/roue dentée dans le coin inférieur gauche.
- Ensuite, faites défiler jusqu'à Paramètres(Settings) de l'application .
- Cliquez sur Voix et vidéo(Voice & Video) .
- Faites défiler(Scroll) jusqu'à Qualité(Quality) de service et basculez le bouton de l' option Activer la priorité élevée des paquets de la qualité de service sur (Enable Quality of Service High Packet Priority )Désactivé(Off) .
- Fermez Discord et ouvrez l'application.
Maintenant, essayez de rejoindre les canaux vocaux et voyez si l'erreur réapparaît. Si c'est le cas, vous pouvez essayer la solution suivante.
8] Vider le DNS
Cette solution vous oblige à vider le DNS(flush the DNS) et à voir si le problème en question est résolu. Sinon, essayez la solution suivante.
9] Autoriser Discord(Allow Discord) via le pare- feu Windows(Windows Firewall)
Si rien n'a fonctionné jusqu'à présent, il est possible que le pare- feu Windows(Windows Firewall) bloque Discord . Dans ce cas, vous devez autoriser Discord via le pare-feu Windows(allow Discord through Windows Firewall) . Si vous utilisez un logiciel de sécurité tiers avec son propre pare-feu, reportez-vous au manuel pour savoir comment autoriser les applications via le pare-feu.
J'espère que cela t'aides!
En relation(Related) : Corrigez les erreurs du journal de la console Discord(Fix Discord Console Log errors) .
Related posts
Fix Discord Connection Problèmes sur Windows PC
Fix Vous êtes Évalué Limited Discord error sur Windows PC
Fix Discord Mic ne fonctionne pas dans Windows 11/10
Fix Discord Images Ne pas charger sur PC
Fix Discord Camera ne fonctionne pas sur Windows PC
7 Ways à Fix Discord RTC Connecting No Route Error
Fix Discord Notifications ne fonctionne pas sur Windows 11/10
10 façons de réparer l'audio de partage d'écran Discord ne fonctionne pas
Correction de l'erreur de connexion réseau 0x00028002
Fix Connection Problem or Invalid MMI Code
Correction de l'erreur audio du jeu Discord Picking Up
Correction de l'erreur de réinitialisation de la connexion Firefox
Fix Discord Notifications ne fonctionne pas
9 façons de corriger l'erreur de connexion Snapchat
Fix Discord Go Live n'apparaissant pas
Fix Impossible de connecter votre Spotify account à Discord
Comment réparer l'erreur "No Route" de Discord
Comment réparer le décalage de partage d'écran Discord
Comment réparer les notifications Discord qui ne fonctionnent pas sous Windows
Comment réparer les erreurs Discord TTS ne fonctionne pas
