Correction des images Discord ne se chargeant pas sur PC
Discord joue un rôle essentiel au sein de la communauté des joueurs de nos jours. C'est là que les joueurs se réunissent, créant un réseau où ils peuvent discuter et jouer ensemble, parmi beaucoup d'autres choses que l'application offre. La fonction de chat, en particulier, est très réactive et dynamique, offrant toutes sortes de bots pour aider à rendre la conversation plus amusante. Vous pouvez rencontrer un problème avec le chargement des images sur votre serveur, et cela peut être un problème.
Correction : les images Discord ne se chargent pas sur PC
Nous recommanderons tous les correctifs que vous pouvez implémenter si vous rencontrez des difficultés pour charger des images Discord(Discord images) sur votre PC.
- Assurer une connexion Internet stable
- Changez vos serveurs DNS
- Ajustez(Adjust) vos paramètres de confidentialité sur Discord
- Changez la région de votre serveur sur Discord
- Essayez la version Web de Discord
1] Assurer(Ensure) une connexion Internet stable
La cause la plus fréquente de ce problème est évidemment une connexion Internet instable. Si vous rencontrez des difficultés pour charger des images Discord sur votre PC, vous devez vous assurer que votre appareil est connecté à un réseau Internet qui fonctionne correctement.
2] Changez vos serveurs DNS
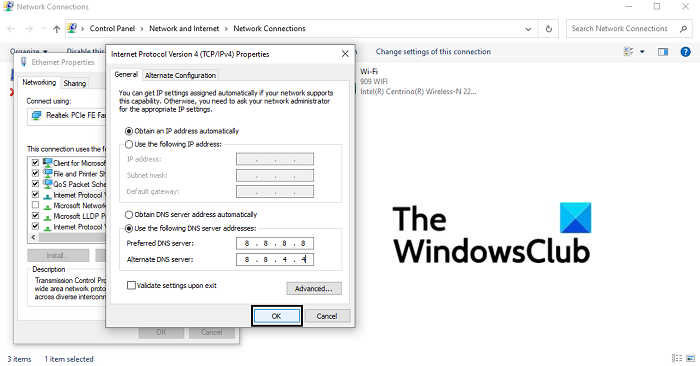
- Ouvrez la boîte de dialogue Exécuter(Run) et dans l'espace vide, tapez "ncpa.cpl" et appuyez sur Entrée pour ouvrir la page d'accueil des paramètres de connexion réseau(Network Connections)
- Ici, faites un clic droit sur Ethernet et ouvrez ses propriétés
- Ensuite, cochez la case Internet Protocol Version 4 ( TCP/IPv4 ) et ouvrez ses propriétés. Dans cette boîte de dialogue, cliquez sur pour saisir manuellement les adresses de votre serveur DNS . (DNS Server)Maintenant, exécutez les serveurs DNS suivants :
- Serveur DNS préféré(Preferred DNS) : 8 . 8 . 8 . 8
- Serveur DNS(DNS) alternatif : 8 . 8 . 4 . 4
- Cliquez(Click) sur OK pour enregistrer ces modifications et quitter la fenêtre. Essayez d'ouvrir Discord et vérifiez si le problème a été résolu
3] Ajustez(Adjust) vos paramètres de confidentialité sur Discord
- Ouvrez l'application Discord sur votre PC
- Dans la liste des serveurs dans le volet de gauche, sélectionnez celui dont vous souhaitez régler les paramètres de confidentialité.
- Dans cette fenêtre contextuelle, activez l'option pour autoriser les messages directs des membres du serveur
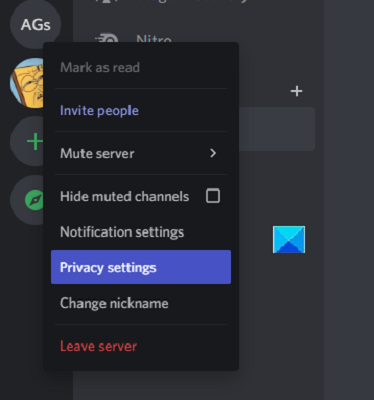
Si vous souhaitez configurer cette option pour tous les canaux que vous pourrez rejoindre à l'avenir, vous pouvez configurer les paramètres utilisateur généraux.
- Cliquez(Click) sur l'icône des paramètres utilisateur dans le coin inférieur gauche de la page d'accueil de Discord
- Dans les onglets d'options à votre gauche, sélectionnez Confidentialité(Privacy) et sécurité(Safety)
- Ici, sous les paramètres de confidentialité du serveur(Server Privacy Defaults) , activez l'option pour autoriser les messages directs
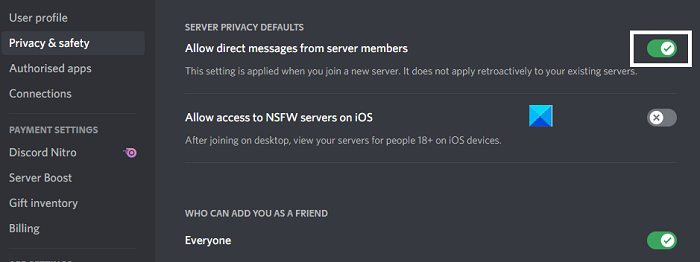
4] Changez(Change) la région de votre serveur sur Discord
Si le problème est lié à l'emplacement de votre serveur, vous avez également la possibilité de le basculer sur Discord . Voici comment procéder :
- Ouvrez Discord et faites un clic droit sur votre serveur
- Ici, sélectionnez Paramètres du serveur(Server Settings) et dans le menu déroulant, cliquez sur Présentation(Overview)
- Ici, vous pouvez sélectionner la région du serveur de votre choix. Il est préférable de choisir un emplacement le plus proche du vôtre car cela contribue à maintenir la fiabilité de la connexion
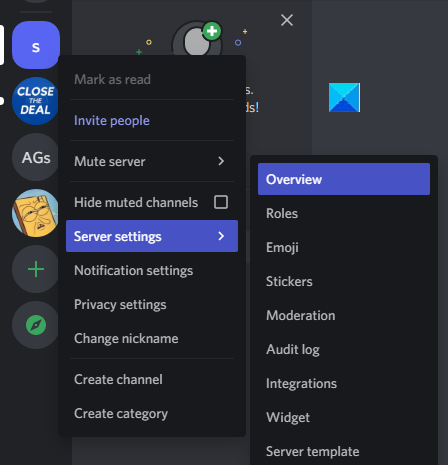
Les utilisateurs doivent noter que l'utilisateur doit disposer de privilèges administratifs pour apporter des modifications à l'emplacement du serveur.
5] Essayez la version Web de Discord
Si aucune des solutions de contournement mentionnées ci-dessus n'a fonctionné pour vous, il est peut-être temps d'essayer le client Web de Discord. Étant donné que ce problème a été le plus souvent signalé avec la version de l'application PC, vous pouvez visiter discord.com/app , vous connecter avec vos informations d'identification et vérifier si vous pouvez afficher et télécharger des images correctement ici.
Enfin, vous pouvez essayer de désinstaller et de réinstaller le client Discord PC .
Connexe(Related) : Comment utiliser le mode lent sur Discord(How to use Slow Mode on Discord) ?
Comment réparer un Discord PFP flou ?
Une autre erreur très courante signalée avec l' application Discord est que parfois le PFP (photo de profil) d'un utilisateur est flou après le téléchargement. C'est assez ennuyeux pour beaucoup d'utilisateurs. Le seul correctif pour ce problème est que les utilisateurs téléchargent leur photo de profil via le navigateur PC et non l' application Discord .
Comment vider le cache de mon ordinateur Discord ?
Si vous pensez que votre ordinateur fonctionne un peu lentement et que vous pouvez aider la cause en vidant votre cache Discord et en libérant de l'espace, vous pouvez le faire très facilement. Vous pouvez le faire sur l'explorateur de fichiers de votre PC en accédant au dossier AppData . Recherchez(Search) % AppData % dans le volet de recherche de votre menu Démarrer(Start Menu) . Si Discord est installé sur votre PC, vous trouverez un dossier par son nom. Cliquez(Click) dessus et cliquez ensuite sur le dossier Cache . Press Ctrl+A et supprimez tous les fichiers présents dans ce sous-dossier.
J'espère que cet article vous a aidé!
Related posts
Comment ajouter Spoiler Tags à Text and Images sur Discord
Fix Vous êtes Évalué Limited Discord error sur Windows PC
Fix Discord Mic ne fonctionne pas dans Windows 11/10
Fix Discord Camera ne fonctionne pas sur Windows PC
Fix Discord Notifications ne fonctionne pas sur Windows 11/10
Comment réparer l'erreur "No Route" de Discord
Fix Discord Voice Connection Erreurs sur Windows 11/10
Comment Fix Tumblr Images Non Loading Error
Fix vous êtes Rate Limited Discord Error
Fix Discord est coincé sur Gray screen sur Windows PC
Discord Hotkeys and Keyboard Shortcuts pour Windows 10 et MacOS
Comment réparer Discord bloqué sur l'écran de connexion
Correction de Discord ne détectant pas le micro
Fix Discord Console Log Erreurs sur l'ordinateur Windows 11/10
Comment Screen Share and Voice Chat sur Discord en même temps
Comment réparer les notifications Discord qui ne fonctionnent pas sous Windows
Comment améliorer la qualité audio Discord sur Windows PC
Fix Discord Error 1105 sur Windows PC
Comment réparer Discord continue de geler
Best GRATUIT Discord Alternatives pour Windows 10
