Application Bureau à distance Microsoft pour Windows 11/10
L' application Microsoft Remote Desktop(Microsoft Remote Desktop app ) pour Windows 11/10 PC et iPhone et téléphone Android( iPhone and Android Phone) vous permettra de vous connecter à un appareil distant de n'importe où. Il offre un accès à la passerelle de bureau à (Remote Desktop Gateway)distance(Remote) et aux ressources(Resources) à distance . Le dernier développement fait progresser l'application depuis la phase de prévisualisation en promettant des performances et une fiabilité améliorées. De plus, deux des fonctionnalités d'entreprise les plus demandées sur le site de demande de fonctionnalités ont été intégrées dans la dernière itération :
- Connexion à des systèmes distants disponibles sur Internet via une passerelle de bureau à distance(Remote Desktop Gateway) .
- La possibilité de s'abonner aux ressources distantes(Remote Resources) (également appelées RemoteApp ) et aux connexions de bureau(Desktop Connections) .
Application Bureau à distance(Remote Desktop App) pour Windows 11/10
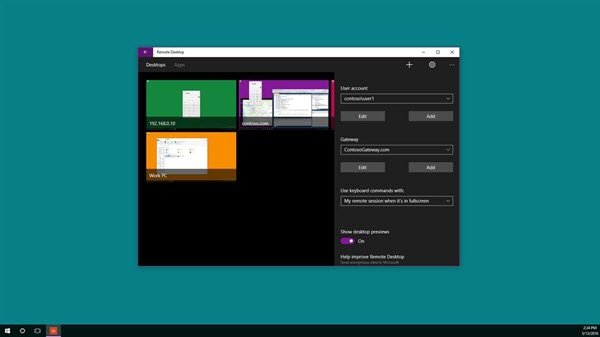
Vous pouvez utiliser l' application Microsoft Remote Desktop pour vous connecter à un PC distant ou à des applications et bureaux virtuels mis à disposition par votre administrateur. Voyons comment utiliser les fonctionnalités de cette application universelle(Universal App) .
Passerelle Bureau à distance
La toute première fonctionnalité mentionnée ci-dessus prend en charge l'accès des utilisateurs aux applications et aux bureaux mis à disposition par l'administrateur via un déploiement des services (Services)Bureau à distance . (Remote Desktop) Après la configuration du serveur de passerelle(Gateway) , on peut configurer l' application Remote Desktop pour utiliser la passerelle(Gateway) pour se connecter à un système derrière elle. Pour ajouter une passerelle, il est souhaitable d'ajouter une connexion de bureau. Pour commencer, cliquez sur le + en bas du Centre de connexion(Connection Center) et sélectionnez Bureau(Desktop) .
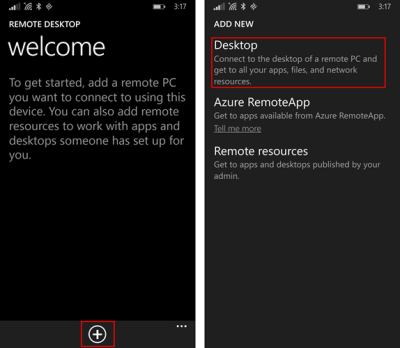
Plus tard, sur le premier écran, tapez le nom du PC distant, enregistrez éventuellement les informations d'identification utilisées pour s'y connecter, puis balayez vers le pivot avancé à droite.
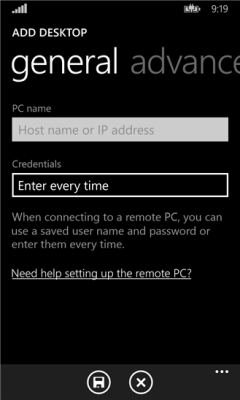
Ensuite, à partir du pivot avancé, modifiez les paramètres supplémentaires spécifiques à la connexion, y compris
- Ajout d'une passerelle ou
- Sélection d'une passerelle.
Pour commencer, appuyez sur la liste déroulante Passerelle et sélectionnez (Gateway)Ajouter(Add) une passerelle.
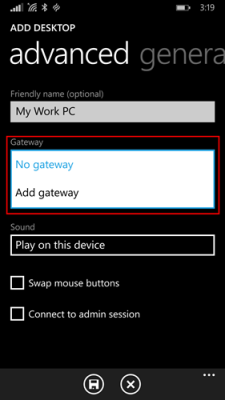
Ensuite, entrez le nom du serveur(Server) de passerelle et éventuellement ajoutez ou sélectionnez les informations d' identification(Credentials) que vous souhaitez utiliser pour la passerelle
Terminez la configuration de votre connexion de bureau, puis appuyez sur Enregistrer pour ajouter une nouvelle vignette de bureau à votre Centre de connexion(Connection Center) . Maintenant, appuyez simplement sur la vignette pour vous connecter au système distant via la passerelle si une connexion directe à établir échoue.
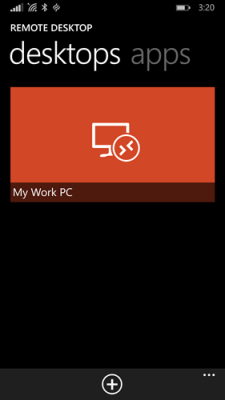
Accéder aux ressources distantes
Les ressources(Resources) distantes permettent à un administrateur de configurer et de mettre facilement à la disposition de ses utilisateurs finaux. Une fois cela fait, vous pouvez continuer comme suit :
Accédez au Centre de connexion(Connection Center) , appuyez sur le + et sélectionnez Ressources distantes(Remote) sur la page.
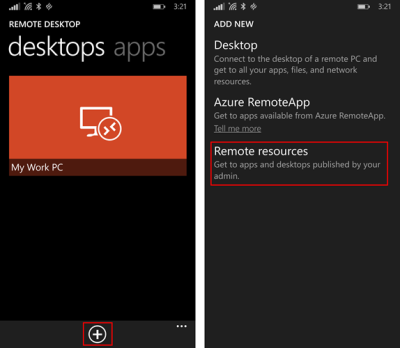
Lorsque vous y êtes invité, saisissez l' URL fournie par votre administrateur dans le champ URL du flux(Feed URL) et sélectionnez ou ajoutez les informations d'identification que vous souhaitez utiliser pour vous connecter au flux. Appuyez sur(Tap) enregistrer ! Suite à cela, les ressources qui vous ont été publiées apparaîtront sur le Centre de connexion(Connection Center) . Tous(Any) les bureaux répertoriés dans le flux sont susceptibles d'être répertoriés avec vos autres connexions personnelles sur le pivot des bureaux. Appuyez simplement(Simply) sur l'un d'eux pour vous connecter.
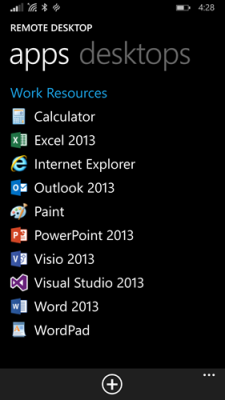
Outre ces deux changements, Microsoft a ajouté un nouveau bouton de reprise pour revenir rapidement à la dernière session active, annulant ainsi l'exigence de trouver la bonne vignette pour la connexion. Dans l'ensemble , Microsoft a tenté de concevoir une application qui répond aux exigences d'accessibilité et une application plus facile à utiliser pour tout le monde.
Allez chercher l' application Microsoft Remote Desktop(Microsoft Remote Desktop App) sur le Windows Store .
Lié:(Related:)
- Connectez l'iPhone au PC Windows à l'aide de Microsoft Remote Desktop(Connect iPhone to Windows PC using Microsoft Remote Desktop)
- Connectez Android à Windows à l'aide de Microsoft Remote Desktop(Connect Android to Windows using Microsoft Remote Desktop)
- Comment activer et utiliser Microsoft Remote Desktop à partir de Mac .
Related posts
Comment réinstaller Microsoft Store Apps dans Windows 10
Complet Anatomy App est un téléchargement digne de Windows 11/10
Utilisation de l'application iTunes de Microsoft Store sur Windows 10
Extract RAR fichiers sur Windows 10 utilisant ces Microsoft Store apps gratuitement
Best gratuit Movie apps disponible sur le Microsoft Store pour Windows 10
Windows Store Apps Troubleshooter pour Windows 10
Comment arrêter Apps de courir en arrière-plan dans Windows 10
URI Commands Ouvrir Microsoft Store apps dans Windows 11/10
Comment activer ou Disable Archive Apps feature dans Windows 10
Best Free Calendar apps pour Windows 11/10
Comment créer un raccourci pour ouvrir Windows Store apps dans Windows 10
Comment désinstaller la préinstallation Microsoft Store Apps dans Windows 11/10
Fix Remote Desktop Impossible de trouver le computer error dans Windows 11/10
Movies & TV app freezing, ne fonctionnant pas ou ouverture sur Windows 10
Comment voir HEIC and HEVC files sur Windows 10 Photos app
Meilleures applications Battery monitor, Analytics & Statistiques pour Windows 10
12 Best gratuit Microsoft Store apps pour Windows 11/10 - 2021
Best Zombie Jeux pour Windows 10 sur Microsoft Store
Remote Desktop Services Causes High CPU dans Windows 10
Windows Store Cache peut être endommagé en Windows 11/10
