Les règles de votre organisation nous empêchent d'effectuer cette action
Certains utilisateurs sont confrontés à un problème qui les empêche d'ouvrir des liens hypertexte lors de l'utilisation de Microsoft Outlook . Les messages d'erreur que vous pourriez voir sont :
Your organization’s policies are preventing us from completing this action for you. For more info, please contact your help desk
This operation has been cancelled due to restrictions in effect on this computer. Please contact your system administrator.
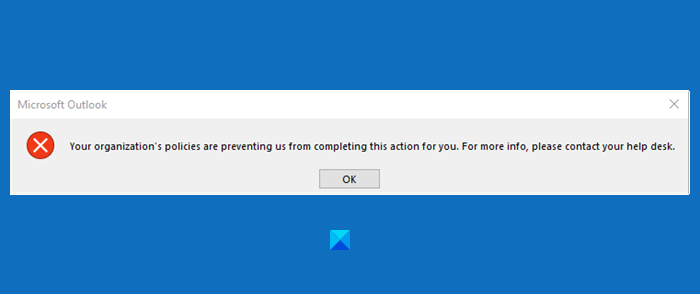
Le message peut varier selon la version d' Outlook que vous utilisez, dans Outlook 2007 et 2010, vous pouvez voir cette erreur "Cette opération a été annulée en raison de restrictions en vigueur sur cet ordinateur. Veuillez(Please) contacter votre administrateur système ». Cependant, la solution reste la même.
Ce problème se produit généralement lorsque vous n'utilisez pas de navigateurs par défaut. Mais il y a d'autres raisons pour la même chose, et nous allons les résoudre.
Les politiques de votre organisation nous empêchent d'effectuer cette action pour vous
Pour résoudre l'erreur « Les politiques de votre organisation nous empêchent d'effectuer cette action pour vous », consultez les solutions suivantes.
- Assurez(Make) -vous que vous n'avez pas supprimé Internet Explorer en tant que fonctionnalité facultative
- Définir Microsoft Edge(Set Microsoft Edge) et Outlook comme programmes par défaut(Default Programs)
- Réinitialiser la zone Internet(Reset Internet Zone) et les paramètres IE(IE Settings) par défaut
- Réinitialiser Edge par défaut
- Définissez l'association de fichiers HTML(Set HTML) à l'aide de Registry .
Les liens hypertexte ne fonctionnent pas dans Outlook
Passez d'abord en revue nos suggestions, puis voyez celles qui peuvent s'appliquer à vous.
1] Assurez-vous que vous n'avez pas supprimé Internet Explorer en tant que fonctionnalité facultative
Vous devez vous assurer que vous n'avez pas supprimé Internet Explorer(removed Internet Explorer) en tant que fonctionnalité facultative .
Pour cela, ouvrez le Panneau de configuration (Control Panel ) et cliquez sur Programmes(Programs) et Features > Turn Windows Features ou désactiver les fonctionnalités Windows. Vérifiez si l' option Internet Explorer 11 est cochée, sinon, cochez-la et cliquez sur OK.
Faites-le et vérifiez si cela résout le problème.
2] Définir Edge(Set Edge) et Outlook comme programmes par défaut(Default Programs)
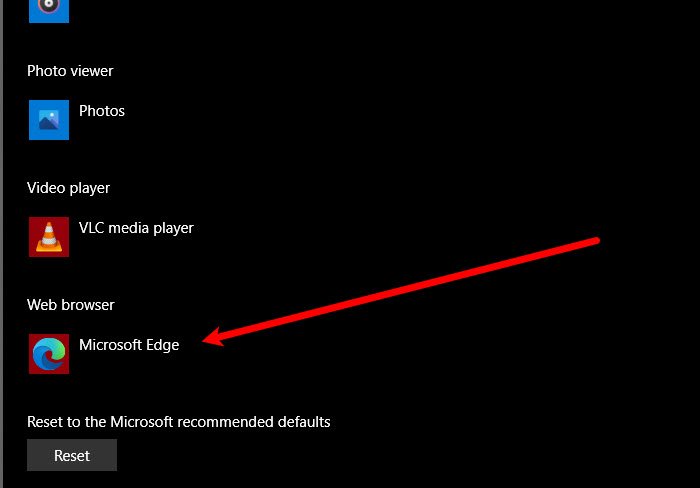
Si vous rencontrez ce problème, vous devez définir Microsoft Edge comme programme par défaut pour résoudre le problème
. Vous devez également définir MsOutlook comme programme par défaut pour tous vos services liés à la messagerie.
Les étapes indiquées sont là pour vous de suivre. Ce processus sera similaire dans toutes les versions de Windows .
Ouvrez le Panneau de configuration et cliquez sur Programmes par défaut(Default Programs) > définissez vos programmes par défaut(set your default programs) .
Définissez maintenant votre navigateur Web(Web browser) par défaut sur Microsoft Edge et le client de messagerie par défaut sur (Email)Outlook Express .
Redémarrez maintenant votre Microsoft Outlook et vérifiez si le problème existe.
3] Réinitialiser la zone Internet(Reset Internet Zone) et les paramètres IE(IE Settings) par défaut
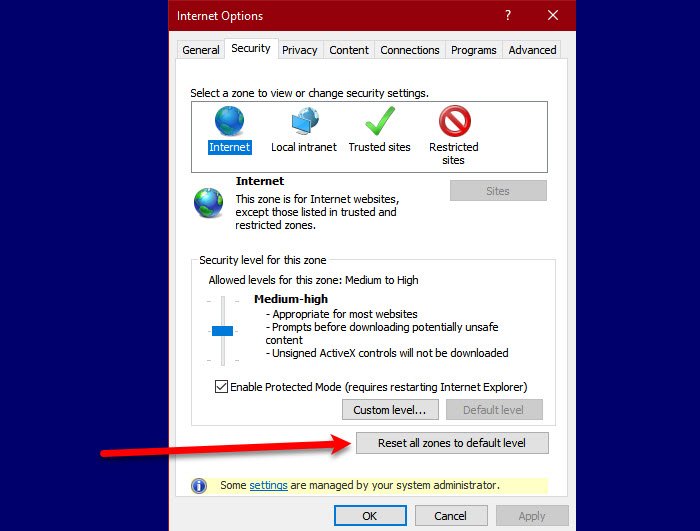
Pour résoudre le problème, nous devons réinitialiser la zone Internet et les paramètres IE par défaut afin de résoudre le problème.
Pour réinitialiser la zone Internet(Internet Zone) , suivez les étapes indiquées.
- Lancez Internet Explorer à partir du menu Démarrer(Start Menu) et cliquez sur l' icône Paramètres en haut à droite de la fenêtre.(Settings)
- Cliquez Internet Options > Security > Reset all zones to default level.
Après avoir réinitialisé la zone Internet(Internet Zone) , il est temps de réinitialiser vos paramètres IE par défaut. Pour ce faire, suivez les étapes indiquées.
Pour cela, restez sur l' onglet Avancé et cliquez sur (Advanced )Réinitialiser (Reset ) dans la section « Réinitialiser les paramètres d'Internet Explorer » (Reset Internet Explorer settings” ) .
Enfin, vérifiez si le problème persiste.
4] Réinitialiser Edge par défaut
Vous pouvez également sauvegarder les paramètres de votre navigateur et réinitialiser Edge par défaut(reset Edge to default) et vérifier si le problème est résolu.
5] Définir l'(Set HTML) association de fichiers HTML à l'aide du registre(Registry)
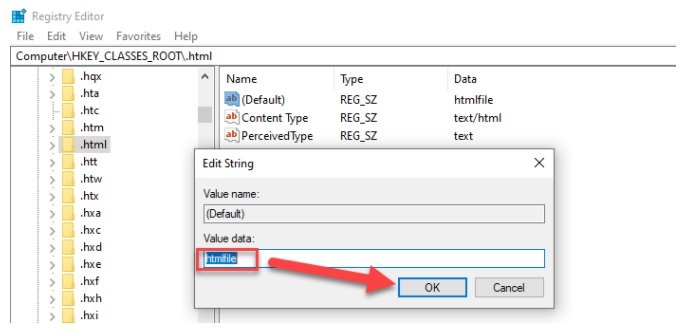
Dans cette solution, nous apporterons quelques modifications au registre, mais nous devons reprendre le registre avant d'apporter les modifications.
Tapez « Regedit » dans la zone Démarrer la recherche(Start Search) et appuyez sur Entrée(Enter) .
Dans l' Éditeur du Registre(Registry Editor) , accédez à l'emplacement suivant.
Computer\HKEY_CLASSES_ROOT\.html
Double-cliquez sur ( par défaut)(Default)) et définissez ses données(Value Data) de valeur sur htmlfile (sensible à la casse). Cliquez(Click) sur OK et redémarrez votre Machine .
Vérifiez maintenant Outlook s'il ouvre des liens hypertexte sans aucun problème. Cela aide généralement !
Si rien ne vous aide, parlez à votre administrateur système pour voir si des stratégies sont en place pour empêcher l'ouverture des liens hypertexte dans Outlook .
Connexe : (Related: )Cette opération a été annulée en raison de restrictions en vigueur sur cet ordinateur.
Related posts
Erreur lors du chargement du message Outlook error sur Android mobile
Comment optimiser l'application Outlook mobile pour votre téléphone
Comment envoyer une invitation à une réunion à Outlook
Outlook.com ne reçoit pas ou n'envoie pas d'emails
Comment vider le Junk Email Folder dans Outlook
Impossible de joindre des fichiers à l'adresse électronique dans l'application Outlook.com or Desktop [FIXE]
Comment activer Dark Mode dans OneNote or Outlook
Comment planifier un email dans Outlook.com en utilisant Send Later button
Où est Outlook.exe location sur Windows 10?
Remove Outlook .pst Fichier de données de OneDrive dans Windows 10
Problèmes de configuration custom domain email avec Outlook
Envoi ou réception a signalé une erreur (0x80042109) dans Outlook
Comment automatiquement Forward Email dans Microsoft Outlook
Comment définir Outlook comme par défaut Email Reader sur Mac
Comment ajouter RSS Feeds à Outlook dans Windows 10
Comment créer un Contact Group dans Outlook pour envoyer des emails en vrac
Convert NSF à PST à l'aide d'outils gratuits NSF à PST converter
Envoi ou réception de error 0x800CCC0F signalé dans Outlook
Comment mettre en Expiration Date and Time des e-mails à Outlook
Impossible de télécharger des pièces jointes à partir de Outlook Web App
