Comment créer un mème GIF animé dans Windows 11/10
Voici un guide pour vous permettre de créer un mème GIF animé(create an animated GIF meme) dans Windows 11/10. Les mèmes(Memes) sont des graphiques utilisés pour présenter une idée, un dialogue, un comportement ou un style de manière amusante. Les mèmes sont partout de nos jours. Vous voyez souvent des mèmes amusants lorsque vous faites défiler votre chronologie sur les réseaux sociaux comme Facebook , Twitter , Instagram , etc. Les mèmes peuvent prendre la forme d'images statiques, de GIF animés(GIFs) ou même de clips vidéo.
Maintenant, si vous voulez créer et partager vos propres mèmes GIF animés , comment faire ? Pas de soucis! Dans cet article, je vais mentionner plusieurs méthodes pour créer un mème GIF animé dans (GIF)Windows 11/10 . Alors, commençons!
Comment créer un mème GIF animé dans (GIF)Windows 11/10
Voici les méthodes pour créer un mème GIF animé sous (GIF)Windows 11/10 :
- Utilisez Kapwing Meme Generator(Use Kapwing Meme Generator) pour créer un mème GIF animé .
- Générez des mèmes (Generate)GIF animés en utilisant ImgFlip .
- Créez un mème GIF animé dans GIMP.
Laissez-nous discuter de ces méthodes en détail!
1] Utilisez Kapwing Meme Generator(Use Kapwing Meme Generator) pour créer un mème GIF animé
Vous pouvez utiliser ce site Web en ligne dédié appelé Kapwing Meme Generator pour créer un mème GIF animé. (GIF)Il s'agit d'un service en ligne qui vous permet de créer des mèmes GIF , vidéo et image. En l'utilisant, vous pouvez créer un tout nouveau mème GIF ou vous pouvez également parcourir les modèles de mèmes et les personnaliser pour créer vos propres mèmes GIF . Jetons un coup d'œil aux étapes pour créer un mème GIF animé à l'aide (GIF)de Kapwing Meme Generator(Kapwing Meme Generator) :
- Allez sur le site Web KapWing Meme Generator .
- Cliquez(Click) sur le bouton Démarrer(Get Started) pour créer un nouveau mème GIF ou sélectionnez le modèle de mème que vous souhaitez utiliser.
- Importer un fichier d'animation GIF.
- Insérez(Insert) du texte meme, des emojis et d'autres éléments.
- Exportez le mème GIF.
Maintenant, discutons de ces étapes d'élaboration !
Tout d'abord, ouvrez le site Web KapWing Meme Generator dans votre navigateur Web en allant ici(here) . Maintenant, cliquez sur le bouton Commencer(Get Started) et cela ouvrira un éditeur complet où vous pourrez voir plusieurs options d'édition de mèmes GIF .
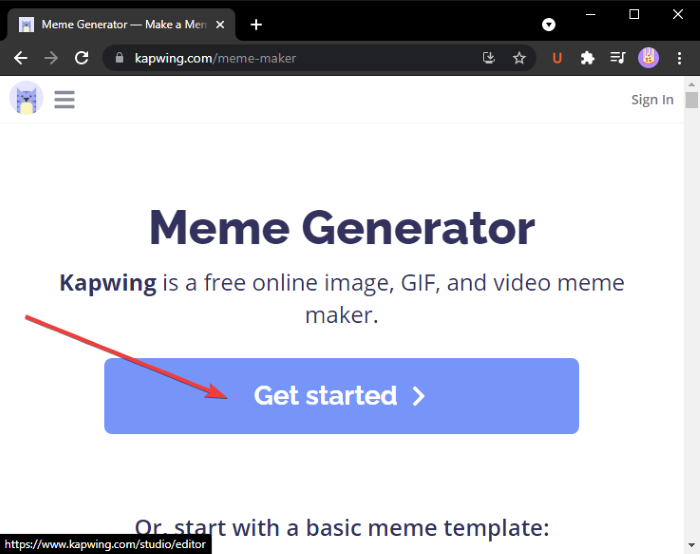
Alternativement, vous pouvez parcourir et sélectionner parmi certains modèles de mèmes de base et tendance et cliquer sur l' option Modifier ce modèle pour les modifier selon vos besoins. (Edit this template)Il fournit également une option de recherche pour trouver le modèle de mème souhaité à modifier.
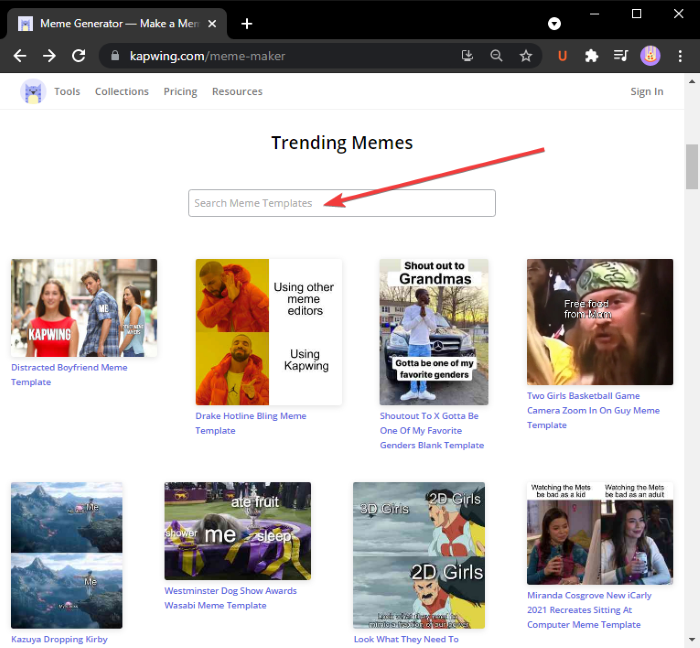
Maintenant, vous pouvez ajouter des animations GIF pour lesquelles vous souhaitez créer un mème. Cliquez(Click) sur le bouton Ajouter un média(Add Media) , puis importez des fichiers multimédia. Vous pouvez également télécharger des fichiers multimédias depuis Google Drive ou Google Photos . Après avoir ajouté un fichier multimédia, cliquez sur le bouton plus pour l'ajouter au canevas principal pour le modifier.
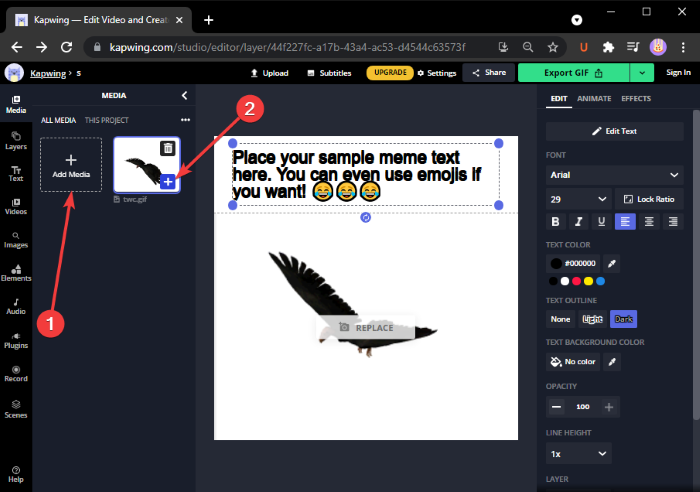
Ensuite, ajoutez votre texte de mème en personnalisant la police, la couleur du texte, l'arrière-plan du texte, l'opacité, etc. Vous pouvez également ajuster la synchronisation du texte, ajouter un effet d'animation au texte et appliquer d'autres effets.
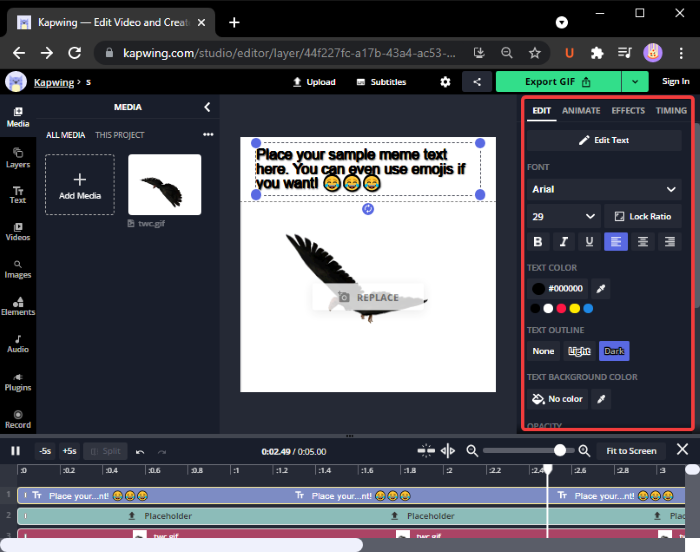
De plus, vous pouvez ajouter des emojis, des formes, des arrière-plans, des flèches, des clips vidéo populaires et bien plus encore à partir de la barre d'outils de gauche.
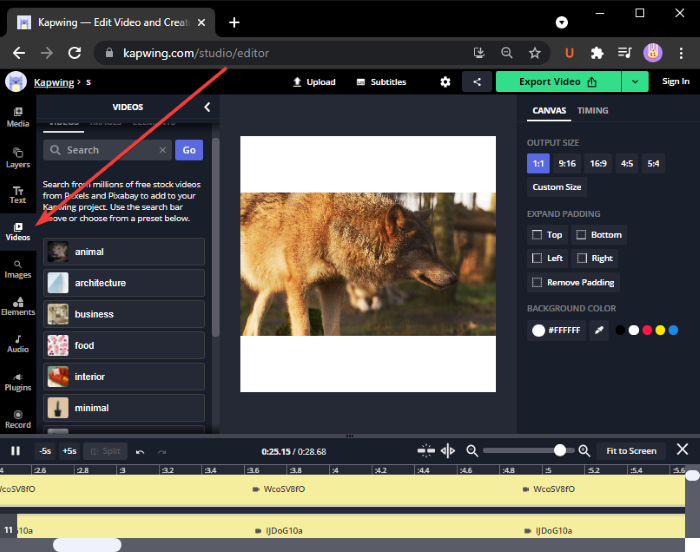
Vous pouvez apporter d'autres modifications telles que la taille du canevas, la durée de l'animation de sortie, etc.
Enfin, pour exporter le mème GIF animé créé , cliquez sur le bouton Exporter GIF(Export GIF) et téléchargez le mème GIF animé.(GIF)
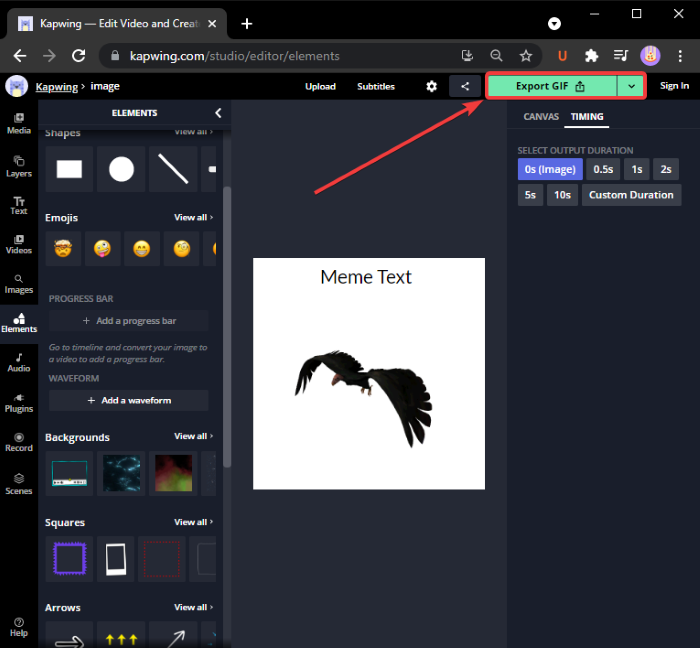
Vous pouvez également créer des mèmes vidéo MP4 en combinant des clips vidéo, de l'audio, du texte, des emojis et d'autres objets. (MP4)Dans l'ensemble, c'est un excellent outil en ligne pour générer des mèmes.
Connexe(Related) : Comment accélérer ou ralentir le GIF(How to Speed Up or Slow Down GIF) .
2] Générer(Generate) des mèmes GIF animés à l'aide d' ImgFlip
ImgFlip est un site Web de création de mèmes GIF animés . Il fournit une variété de modèles de mèmes GIF tendance et habituels que vous pouvez modifier en conséquence. Vous pouvez également créer de nouveaux mèmes GIF à partir de zéro. Voici les étapes pour créer un meme GIF animé en utilisant ImgFlip :
- Allez sur le site ImgFlip.
- Cliquez sur l'option Créer un GIF.
- Importez une vidéo ou des images à convertir en GIF .
- Ajoutez du texte au GIF.
- Personnalisez(Customize) la vitesse, le nombre de lectures et plus d'options.
- Enregistrez le mème GIF animé.
Tout d'abord, rendez-vous sur le site Web ImgFlip ici(here) et cliquez sur l' option Créer un gif .(Make a Gif)
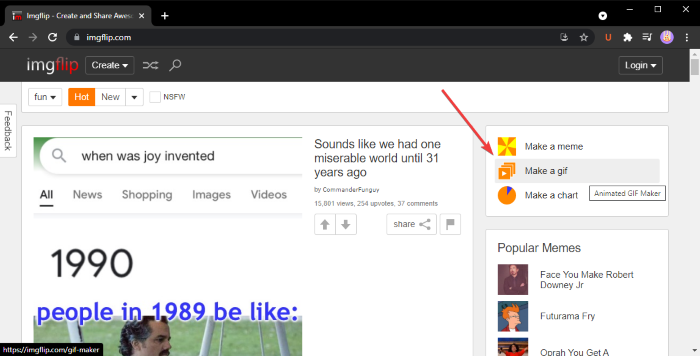
Si vous le souhaitez, vous pouvez rechercher et choisir un modèle de mème GIF dans sa (GIF)bibliothèque de modèles en ligne(online template library) . Sélectionnez celui que vous voulez, puis personnalisez le texte et les autres paramètres du mème.
Si vous choisissez de créer un nouveau mème GIF , vous pourrez télécharger une vidéo ( GIF , MP4 , etc.) ou plusieurs images statiques pour les convertir en GIF . Vous pouvez importer une vidéo à partir de la bibliothèque locale ou télécharger une vidéo à l'aide de l' URL .
Ensuite, vous pouvez insérer du texte dans le GIF , le recadrer, le faire pivoter, le redimensionner, le dessiner, etc. De plus, vous pouvez également personnaliser la vitesse du GIF , le nombre de lectures, inverser le GIF , ajouter des balises, etc.
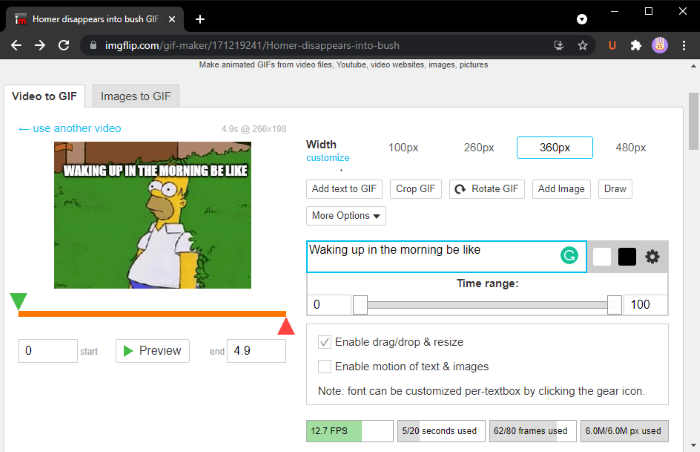
Lorsque vous avez terminé, cliquez sur le bouton Générer un GIF(Generate GIF) pour télécharger le GIF , partagez le mème GIF sur les plateformes de médias sociaux, puis copiez et intégrez le lien du mème GIF dans votre site Web.(GIF)
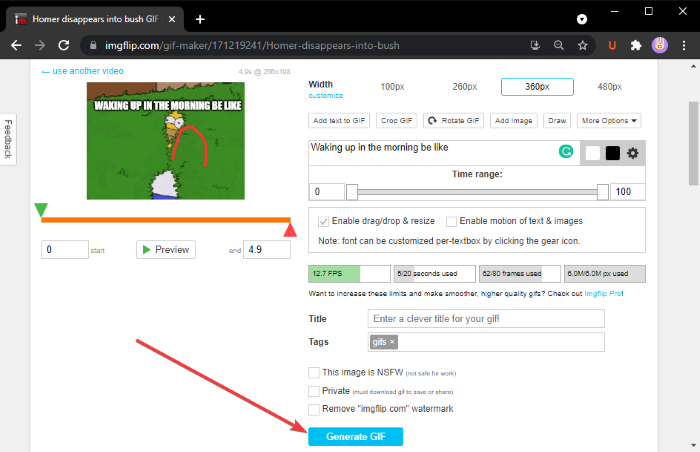
Il vous permet également d'enregistrer le mème au format vidéo MP4 . Il existe un plan avancé pour ce service avec des fonctionnalités supplémentaires que vous pouvez utiliser en payant pour le service.
3] Créer un mème GIF animé dans GIMP
Vous pouvez également créer des mèmes GIF animés dans (GIF)GIMP . Nous avons déjà expliqué comment créer un GIF animé à partir d'une vidéo(create an animated GIF from video) et d'animations GIF transparentes(transparent GIF animations) dans GIMP . Ajoutez simplement(Just) le texte du mème en haut ou en bas du GIF animé et vous pourrez créer des mèmes GIF animés dans (GIF)GIMP .
Comment créer un mème GIF animé dans (GIF)GIMP :
Voici les étapes pour créer un mème GIF animé dans (GIF)GIMP :
- Lancez l'application GIMP.
- Importer une animation GIF.
- Allez dans Image et sélectionnez Mode > RGB .
- Cliquez(Click) sur l' outil Texte(Text) et ajoutez du texte meme au GIF .
- Sélectionnez le calque de texte dans le panneau Calques .(Layers)
- Allez dans le menu Calques(Layers) et cliquez sur l' option Calque à la (Layer)taille(Size) de l' image .
- Copiez(Copy) le calque de texte et collez-le dans le calque GIF ci-dessous .
- Répétez l'étape (7) pour tous les calques GIF .
- Prévisualisez le mème GIF animé , puis exportez-le.
(Simply)Lancez (GIMP)simplement GIMP et ouvrez-y un fichier GIF . Vous pourrez voir toutes ses images individuelles dans le panneau Calques . (Layers)Allez dans le menu Image et réglez le (Image)Mode sur RVB(RGB) .
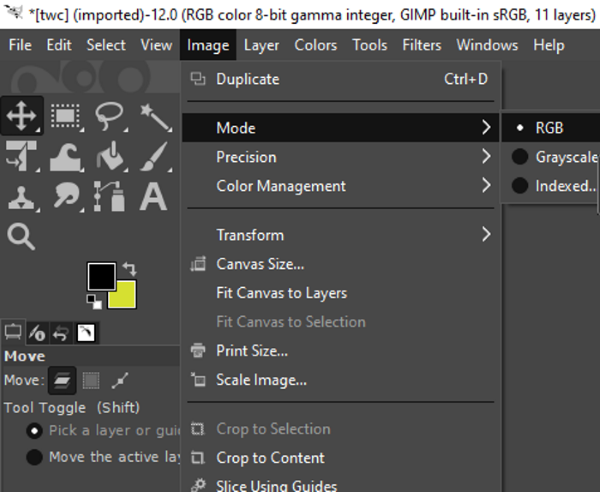
Maintenant, cliquez sur l'outil de texte dans le panneau de gauche et ajoutez du texte au GIF . Vous pouvez personnaliser la police, la couleur, etc. du texte à partir des différentes options d'outils de texte à gauche.
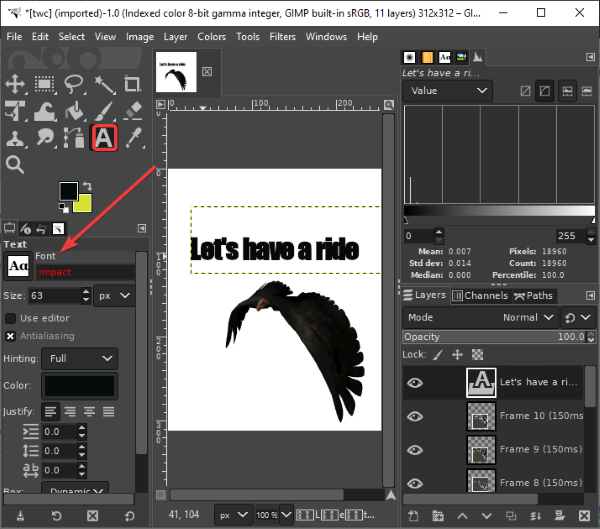
Ensuite, sélectionnez le calque de texte et allez dans le menu Calques(Layers) et cliquez sur l' option Calque à la (Layer)taille(Size) de l' image . Cela permet de s'assurer que le calque de texte est identique à la taille de l' image GIF .
Voir: (See:) Comment décrire du texte ou ajouter une bordure au texte dans GIMP.(How to outline Text or add a Border to Text in GIMP.)
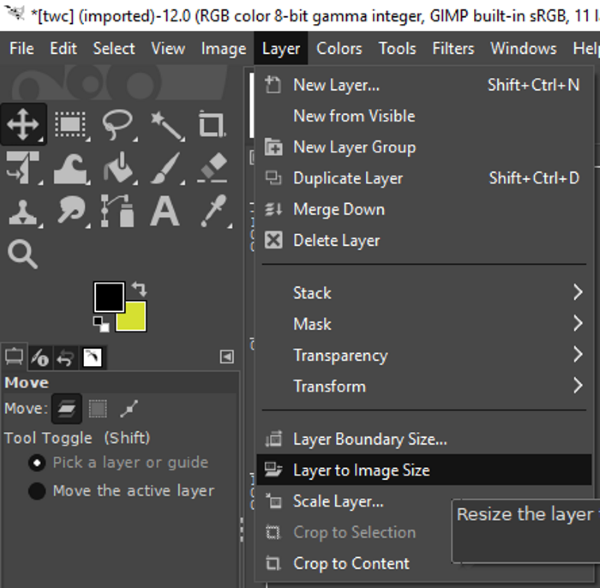
Après cela, dans la fenêtre Calques(Layers) , sélectionnez le calque Texte et cliquez sur (Text)Ctrl + A puis sur le raccourci clavier Ctrl + CCela copiera le calque. Ensuite, vous devez le coller dans tous les calques GIF . Sélectionnez un calque GIF , puis appuyez sur Ctrl + V puis Ctrl + H pour ancrer l'ensemble du calque.
Répétez l'étape ci-dessus pour chaque calque GIF .
Remarque :(Note:) Si vous constatez un placement de texte incohérent dans des calques individuels, sélectionnez l' outil Déplacer dans la (Move)Boîte(Toolbox) à outils , puis sélectionnez le calque. Déplacez(Move) le calque pour qu'il chevauche le calque de texte réel. De cette façon, vous pouvez rendre le placement du texte cohérent dans tout le GIF .
Enfin, prévisualisez l'animation GIF en allant dans Filters > Animation , et si tout va bien, utilisez File > Export as option pour enregistrer les mèmes GIF animés.
Comme vous devez créer manuellement un mème GIF , voici quelques conseils utiles pour créer un mème GIF dans (GIF)GIMP :
- Gardez une police plus grande.
- Utilisez(Use) des polices comme Impact , Arial , Comic Sans , etc., qui sont couramment utilisées pour les mèmes.
- Sélectionnez une couleur contrastante par rapport à l'arrière-plan du GIF afin que votre texte apparaisse clairement.
- Choisissez judicieusement l'emplacement du texte.
C'est ça! J'espère que vous trouverez ce guide de création de (Hope)GIF animé utile!
Lisez maintenant : (Now read:) Comment ajouter des effets 3D et du texte animé dans l'application Windows 10 Photos.(How to add 3D Effects and Animated Text in Windows 10 Photos app.)
Related posts
Comment accélérer ou ralentir GIF dans Windows 11/10
Comment créer un GIF transparent avec GIMP dans Windows 10
Comment Edit Frames d'un Animated GIF en utilisant GIMP dans Windows 11/10
Comment créer Transparent Image dans Paint.NET sur Windows 10
Add Search sur Google Images en utilisant Context Menu dans Windows 11/10
HDMI playback DISPOSITIF NON VOIR DANS Windows 10
Quel est le Windows.edb file dans Windows 10
Comment créer un Video à partir de Image sequence dans Windows 11/10
Taskbar notifications ne montrant pas dans Windows 10
Best Free Animation Software pour Windows 11/10
Comment 08827778 dans Windows 11/10
Comment changer Webcam par défaut dans Windows 10 ordinateur
Microsoft Intune ne synchronisation pas? Force Intune pour synchroniser en Windows 11/10
Comment tester Webcam dans Windows 11/10? Est-ce que ça marche?
Les paramètres de synchronisation Windows 10 ne fonctionnent pas grisés
Qu'est-ce qu'un PLS file? Comment créer un PLS file dans Windows 11/10?
Comment vérifier l'Shutdown and Startup Log dans Windows 10
Comment réparer Disk Signature Collision problem dans Windows 10
Comment créer un Video à partir de Images en utilisant Photos app dans Windows 10
Best gratuit Batch Photo Editor software pour Windows 10
