Fichier d'hibernation trop volumineux ? Réduire la taille de hiberfil.sys dans Windows 10
Dans cet article, nous vous montrerons comment augmenter ou réduire la taille du fichier hiberfil.sys dans Windows 10 à l'aide de la ligne de commande powercfg. Le fichier Hiberfil.sys(Hiberfil.sys) est un fichier système utilisé par Windows pour prendre en charge l' hibernation .
Windows prend en charge l'hibernation en copiant le contenu de la mémoire sur le disque. Le système compresse le contenu de la mémoire avant de le conserver sur le disque, ce qui réduit l'espace disque requis à moins que la quantité totale de mémoire physique sur le système.
Si vous trouvez que le fichier hiber.sys devient trop volumineux et occupe de l'espace disque, vous pouvez envisager de le réduire. Dans Windows 10 maintenant, la taille du fichier hiber.sys est maintenant de 40 % de la taille de votre RAM par défaut. Vous ne pouvez pas le réduire davantage. Vous pouvez soit désactiver l'hibernation , soit modifier sa taille entre 40 % et 100 % de la taille de votre RAM .
Pour connaître la syntaxe nécessaire, dans un CMD élevé, tapez ce qui suit et appuyez sur Entrée :
powercfg /hibernate /?
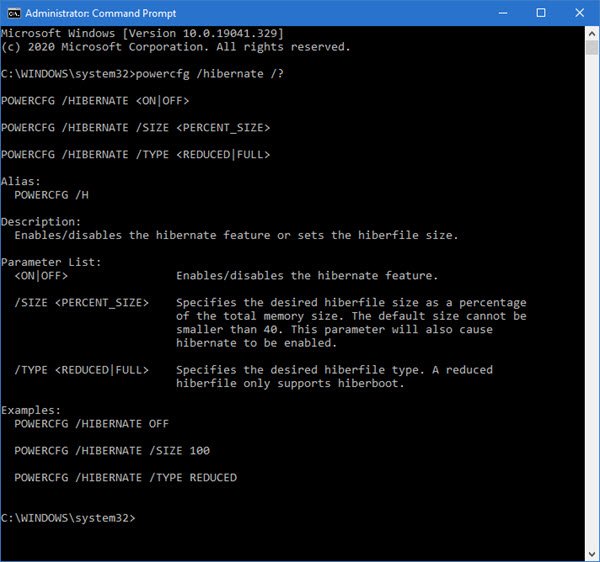
Modifier la taille de hiberfil.sys dans Windows 10
Pour augmenter ou réduire la taille du fichier Hibernate ( hiberfil.sys ) dans Windows 10 , suivez ces étapes :
- Ouvrir l'invite de commande(Command Prompt) en tant qu'administrateur
- Tapez la commande suivante-
- powercfg /hibernate /size < pourcentage>
- Appuyez sur Entrée.
Voyons la procédure en détail.
Dans le menu WinX, ouvrez l'invite de commande en tant qu'administrateur(open Command Prompt as administrator) .
Pour configurer la taille du fichier d'hibernation sur 100 %, utilisez la commande suivante :
powercfg.exe /hibernate /size 100
Pour configurer la taille du fichier d'hibernation à 50 %, utilisez la commande suivante :
powercfg.exe /hibernate /size 50
Dans Windows 10 maintenant, c'est 40% de votre RAM . Si vous avez désactivé l' hibernation , vous constaterez que sa taille est à peu près égale à votre RAM . Dans Windows 10/8 , vous ne trouverez pas la taille de Hyberfil.sys en cours d'exécution lorsque vous avez activé l' hibernation . Dans la version antérieure de Windows , le fichier d'hibernation stockait la session du noyau, les pilotes de périphérique et les données d'application. Sous Windows 10/8 , le fichier d'hibernation stocke uniquement la session du noyau et les pilotes de périphérique, de sorte que la taille reste plus ou moins constante. Dans Windows 7 , votre Hiberfil.sysle fichier sera d'environ 75% de votre RAM .
Lire(Read) : Puis-je déplacer le fichier Hibernation vers un autre lecteur(Can I move Hibernation file to another drive) ?
Windows 10 ne vous permet pas de réduire la taille du fichier hiberfil.sys si la taille du fichier est de 40 % ou moins de la taille de la RAM installée .
Que se passe-t-il si vous réduisez la taille du fichier hiberfil.sys sans discernement ?
Si la taille du fichier Hibernate est trop petite, Windows peut générer une erreur d'arrêt(Stop Error) .
Si Windows ne parvient pas à hiberner parce que le fichier d'hibernation est trop petit, un écran bleu(Blue Screen) peut se produire avec le code et le message d' erreur d'arrêt suivants :(Stop Error)
ARRÊTER 0x000000A0 INTERNAL_POWER_ERROR
Paramètre 1
Paramètre 2
Paramètre 3
Paramètre 4
Les paramètres fournissent les informations suivantes :
- Le paramètre 1 est toujours égal à 0x0000000B.
- Le paramètre 2 est égal à la taille du fichier d'hibernation en octets.
- Le paramètre 3 est égal au nombre d'octets de données restant à compresser et à écrire dans le fichier d'hibernation.
- Le paramètre 4 n'est pas utilisé pour cette erreur.
Nous espérons que ce message vous a aidé.
Lisez ensuite : (Read next:) Comment spécifier le type Hiberfile comme complet ou réduit .
Related posts
Comment activer l'option Hibernation dans Windows 10
Quelle est la différence entre veille et veille prolongée dans Windows 10 ?
Reduce Distractions en Windows 10; Blackout Pièces de computer screen!
Comment désactiver les sauvegardes pour Feature Updates sur Windows 10
Comment utiliser Network Sniffer Tool PktMon.exe dans Windows 10
Emulate Mouse clics en positionnant le curseur à l'aide Clickless Mouse dans Windows 10
Convert EPUB à MOBI - Outils de convertisseur gratuits pour Windows 10
Comment désactiver Automatic Driver Updates dans Windows 10
Make Firefox display Media Controls sur Windows 10 Lock Screen
Fix Fast Battery drain sur Windows 10 en utilisant Hybrid graphiques
Comment changer Hard Disk Cluster Size dans Windows 10
Comment installer NumPy en utilisant PIP sur Windows 10
Battery Limiter software gratuit pour Windows 10
Lancez facilement des fichiers avec MyLauncher pour les ordinateurs Windows 10
Comment installer un Color Profile à l'aide d'un Windows 10 ICC Profile
Comment désactiver ou activer le lecteur Mode dans Chrome dans Windows 10
Watch TV numérique et écouter Radio sur Windows 10 avec ProgDVB
Ne peut pas se connecter à Xbox Live; Fix Xbox Live Networking issue en Windows 10
Comment activer le hérité Search Box dans File Explorer de Windows 10
Encrypt Care est un encryption software gratuit pour Windows 10
