Pas d'Internet? Voici comment utiliser Google Maps hors connexion
Google Maps est probablement l'un des plus grands cadeaux de Google à l'humanité . C'est le service de navigation le plus populaire et le plus utilisé au monde. Cette génération dépend de Google Maps plus que de toute autre chose en matière de navigation. C'est une application de service essentielle qui permet aux gens de trouver des adresses, des entreprises, des itinéraires de randonnée, d'examiner les situations de circulation, etc. Google Maps est comme un guide indispensable, surtout lorsque nous sommes dans une zone inconnue.
Cependant, la connectivité Internet(internet connectivity) n'est parfois pas disponible dans certaines régions éloignées. Sans Internet, Google Maps ne pourra pas télécharger les cartes locales de la région, et il ne sera pas possible de se repérer. Heureusement, Google Maps propose également une solution sous la forme de cartes hors ligne(Offline Maps) . Vous pouvez télécharger au préalable la carte d'une zone, d'une ville ou d'une ville particulière et l'enregistrer en tant que carte hors ligne(Offline) . Plus tard, lorsque vous n'aurez pas accès à Internet, cette carte pré-téléchargée vous aidera à naviguer. Les fonctionnalités sont quelque peu limitées, mais les fonctionnalités de base importantes seront actives. Dans cet article, nous en discuterons en détail et vous apprendrons à utiliser Google Mapslorsqu'il n'y a pas de connexion Internet.

Pas d'Internet? Voici comment utiliser Google Maps hors connexion
Comme mentionné précédemment, Google Maps vous permet de télécharger au préalable la carte d'une zone, puis de la rendre disponible hors ligne. Plus tard, lorsque vous n'avez pas accès à Internet, vous pouvez accéder à la liste des cartes téléchargées et les utiliser pour la navigation. Une chose qui doit être mentionnée est que la carte hors ligne n'est utilisable que jusqu'à 45 jours après le téléchargement( offline map is only usable till 45 days after the download) . Après cela, vous devez mettre à jour le plan, sinon il sera supprimé.
Comment télécharger et utiliser des cartes hors ligne ?(How to Download and Use Offline maps?)
Vous trouverez ci-dessous un guide étape par étape pour utiliser Google Maps lorsqu'il n'y a pas de connexion Internet et que vous êtes hors ligne.
1. La première chose que vous devez faire est d'ouvrir Google Maps sur votre appareil.

2. Appuyez maintenant sur la barre de recherche(Search bar) et entrez le nom de la ville(city) dont vous souhaitez télécharger la carte.

3. Après cela, appuyez sur la barre en bas de l'écran qui affiche le nom de la ville(city’s name) que vous venez de rechercher, puis balayez vers le haut pour voir toutes les options.
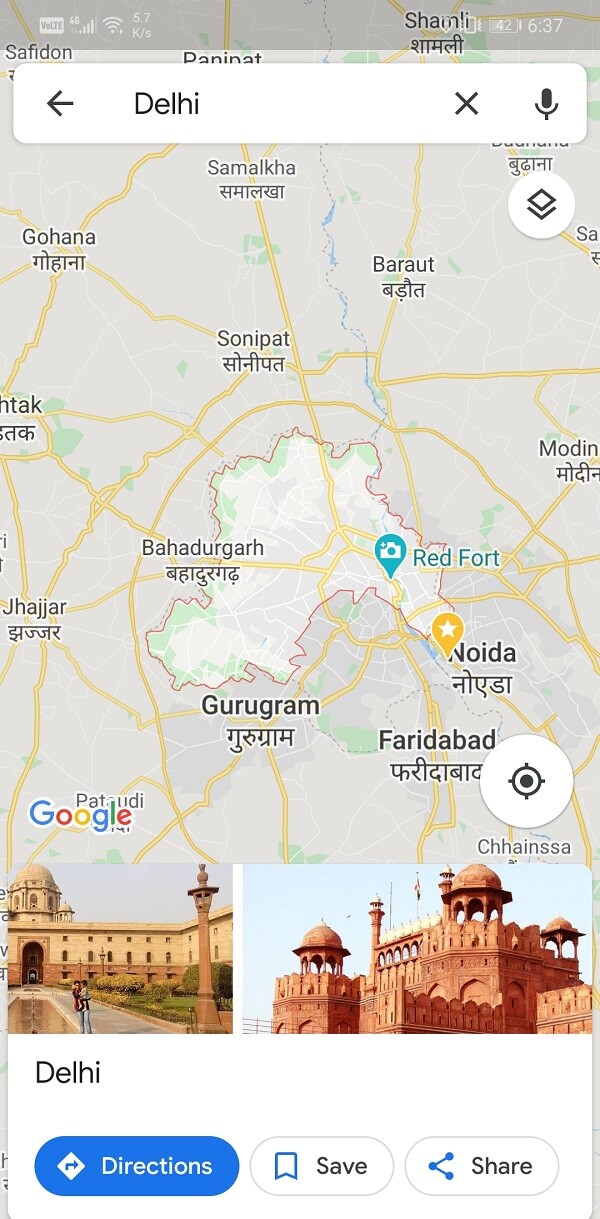
4. Ici, vous trouverez la possibilité de télécharger(download) . Clique dessus.

5. Maintenant, Google demandera une confirmation et vous montrera la carte de la région et vous demandera si vous souhaitez la télécharger. Veuillez(Please) appuyer sur le bouton Télécharger(Download button) pour le confirmer, et la carte commencera à être téléchargée.

6. Une fois le téléchargement terminé ; cette carte sera disponible hors ligne(map will be available offline) .
7. Pour vous en assurer, désactivez votre Wi-Fi ou vos données mobiles(turn off your Wi-Fi or mobile data) et ouvrez Google maps .
8. Appuyez maintenant sur votre photo de profil(tap on your profile picture) dans le coin supérieur droit.
9. Après cela, sélectionnez l' option Cartes hors ligne .( Offline maps)

10. Ici, vous trouverez la liste des cartes précédemment téléchargées(Here, you will find the list of previously downloaded maps) .

11. Appuyez sur l'un d'eux et il s'ouvrira sur l'écran d'accueil de Google Maps . Vous pourrez désormais naviguer, même si vous êtes hors ligne.
12. Comme mentionné précédemment, les cartes hors ligne doivent être mises à jour après 45 jours(offline maps need to be updated after 45 days) . Si vous souhaitez éviter de le faire manuellement, vous pouvez activer les mises à jour automatiques sous les paramètres des cartes hors ligne(Automatic updates under Offline Maps settings) .

Recommandé:(Recommended:)
- Comment afficher l'historique des positions dans Google Maps(How to View Location History in Google Maps)
- Fix Wi-Fi n'allume pas le téléphone Android(Fix Wi-Fi Won’t Turn on Android Phone)
- Masquez votre numéro de téléphone sur l'identification de l'appelant sur Android(Hide Your Phone Number on Caller ID on Android)
Nous espérons que vous avez trouvé ces informations utiles et que vous avez pu utiliser Google Maps hors ligne. (were able to use Google Maps offline.)Nous savons à quel point il est effrayant de se perdre dans une ville inconnue ou de ne pas pouvoir naviguer dans un endroit éloigné. Par conséquent, vous devez vous assurer de télécharger la carte de cette zone et d'utiliser au mieux les cartes hors ligne. Google Maps étend son support pour vous aider lorsqu'une connexion Internet n'est pas votre meilleur ami. La seule chose que vous devez faire est de prendre des précautions et d'être préparé avant de vous lancer dans votre prochain voyage en solo.
Related posts
Comment voir Location History dans Google Maps
Comment déposer un Pin sur Google Maps (Mobile and Desktop)
Comment ajouter A Business à Google Maps And Apple Maps
Comment vérifier le Traffic sur Google Maps
10 Ways à Fix Google Photos NOT Backing UP
8 alternatives à Google Maps et quand les utiliser
Comment ajouter votre peuple Card sur Google Search
Comment ajouter des fichiers GPX à Google Maps
Samsung Gear S3 Trucs et astuces Google Maps
Comment utiliser le mode navigation privée de Google Maps sur un appareil Android
Google Maps ne fonctionne pas sur iPhone et iPad ? Top 12 des correctifs à essayer
Google Play Store ne fonctionne pas ? 10 façons d'y remédier !
Comment ajouter Location dans Google Maps
15 Best Android Launchers Apps sur 2021
Comment savoir si mon téléphone est déverrouillé?
3 Ways Pour mettre à jour Google Play Store [Force Update]
Comment faire Custom Routes dans Google Maps
Fix Download Pending Error en Google Play Store
Les meilleurs Microsoft Edge browser Tips and Tricks pour Android et iOS
Comment créer un custom map dans Google Maps avec des points de repère et des itinéraires
