Comment changer la couleur de l'onglet de la feuille de calcul Excel
Un onglet de (Tab)feuille(Worksheet) de calcul sélectionné dans Microsoft Excel est blanc, mais que faire si vous souhaitez ajouter une touche de couleur ou des (Color)couleurs(Color) distinctives à votre onglet de feuille(Worksheet Tab) de calcul . L'ajout de couleur(Color) à vos onglets de feuille(Worksheet Tabs) de calcul est un moyen simple d'organiser votre travail et de différencier les onglets(Worksheet Tabs) de feuille de calcul les uns des autres. Supposons que(Suppose) vous ayez une grande quantité de travail et que vous souhaitiez retrouver rapidement vos feuilles de calcul.

Microsoft Word offre cette fonctionnalité. Lorsque vous sélectionnez Couleur de l'onglet(Tab Color) , vous pouvez choisir Couleur du thème(Theme Color) , Couleur standard(Standard Color) , Aucune couleur(No Color) et Plus de couleurs(Color) . Lorsque vous choisissez Plus de couleur(Color) , vous verrez une boîte de dialogue appelée Couleur(Color) . Plus de couleurs(Color) se compose de couleurs standard(Standard Colors) et de couleurs personnalisées(Custom Colors) . Les couleurs personnalisées(Custom Colors) donneraient à vos onglets(Tabs) un aspect unique, selon la couleur que vous avez sélectionnée.
Un onglet de feuille(Worksheet Tab) de calcul affiche les feuilles(Worksheets) de calcul que l'utilisateur est en train de modifier. Il se trouve au bas de la fenêtre de la feuille de calcul Excel .(Excel Worksheet)
Changer la couleur d'un seul onglet(Tab) de feuille de calcul Excel
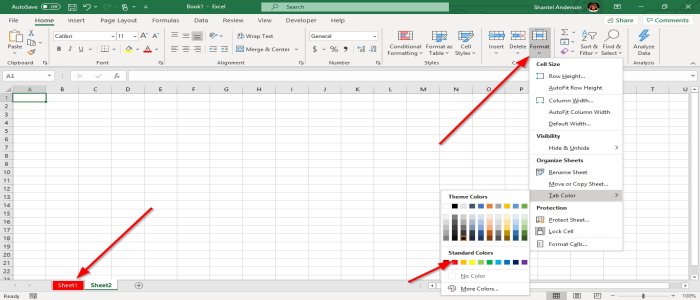
- Appuyez sur l' onglet Feuille(Worksheet Tab) de travail . Dans l' onglet Accueil(Home Tab) du groupe de cellules(Cell Group)
- Sur la gauche, sélectionnez Format , un menu déroulant apparaîtra.
- Sélectionnez Couleur de l'onglet(Tab Color) , choisissez maintenant une couleur(Color) ou cliquez avec le bouton droit sur l' onglet de la feuille(Worksheet Tab) de calcul et choisissez Couleur de l' onglet(Tab Colo) .
- Lorsque vous regardez l' onglet Feuille de calcul,(Worksheet Tab,) sa couleur(Color) n'a pas l'air brillante, mais la couleur(Color) s'affichera si vous ajoutez un autre onglet Feuille(Worksheet Tab) de calcul .
Colorer(Color) plusieurs onglets de feuille(Worksheet Tabs) de calcul à la fois dans Excel
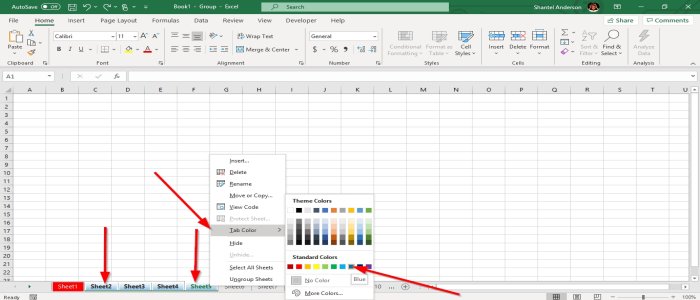
- Sélectionnez un onglet de feuille de calcul(Worksheet Tab)
- Maintenez la touche Maj(Shift Key) enfoncée et sélectionnez un autre onglet de feuille(Worksheet Tab) de calcul .
- Les onglets de la feuille de calcul(Worksheet Tabs) sont groupés
- Cliquez avec le bouton droit sur l' onglet(Tab) que vous avez sélectionné, sélectionnez Couleur de l'onglet(Tab Color) et choisissez une couleur.
Dans cet article, nous choisissons le bleu. Les onglets que vous avez regroupés deviendront bleus.
Ajoutez un autre onglet de feuille(Worksheet Tab) de calcul pour qu'il affiche Color .
Lisez ensuite(Read next) : Comment figer et diviser des volets dans des feuilles de calcul Excel(How to Freeze and Split Panes in Excel worksheets) .
Related posts
Comment utiliser Percentile.Exc function dans Excel
Comment utiliser NETWORKDAYS function dans Excel
Comment compter le nombre de Yes or No entries dans Excel
Excel, Word or PowerPoint ne pouvait pas commencer la dernière fois
Comment utiliser Automatic Data Type feature dans Excel
Comment écrire, construire et utiliser VLOOKUP function dans Excel
Comment utiliser le OR function Excel pour déterminer si une condition est vraie
Comment verrouiller les cellules dans Excel formula pour les protéger
Comment utiliser Find and FindB functions en Excel
Comment calculez-vous le pourcentage increase or decrease dans Excel?
Comment réparer un Excel Workbook corrompu
Comment Freeze and Split Panes dans Excel Feuilles de calcul
Comment créer et utiliser Form Controls dans Excel
Comment ajouter ou somme Time dans Microsoft Excel
Comment arrêter ou éteindre Workbook Sharing dans Excel
Comment utiliser le Rept Function dans Excel
Comment ajouter un Trendline dans Microsoft Excel worksheet
Comment ajouter Country or Area Code à un Phone Number List dans Excel
Comment utiliser Duration Financial Function dans Excel
Comment utiliser DCOUNT and DCOUNTA Function dans Excel
