Comment activer ou activer le mode sombre ou le thème dans Windows 10
Windows 10 vous permet désormais d'activer ou d'activer facilement le mode sombre ou le thème dans Windows 10(Dark Mode or Theme in Windows 10) . Lorsque vous faites cela, toutes les applications UWP ou Universal Windows Platform utiliseront le mode sombre(Dark Mode) . Auparavant(Earlier) , il fallait recourir à un ajustement du registre pour le faire, ce qui a été expliqué à la fin de cet article – mais maintenant, on peut facilement l'activer via les paramètres(Settings) . Voyons comment faire.
Activer le thème sombre(Dark Theme) dans Windows 10 via les paramètres
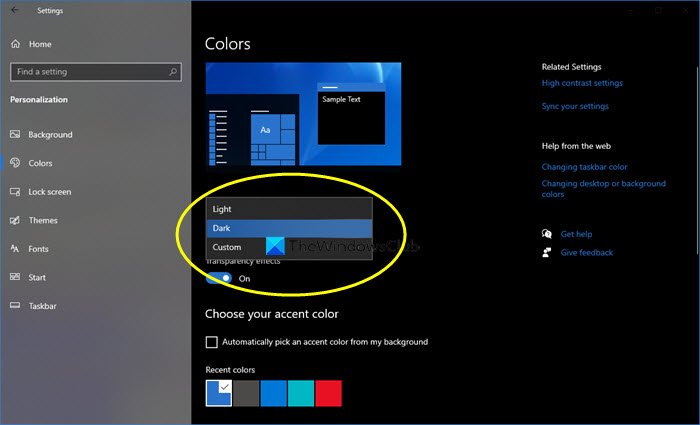
Pour activer ou activer le thème(Dark Theme) ou le mode sombre dans Windows 10 :
- Dans le menu Démarrer, ouvrez Paramètres
- Cliquez sur Personnalisation .
- Dans le panneau de gauche, sélectionnez Couleurs(Colors) .
- Dans le menu déroulant Choisissez(Choose) votre couleur, vous verrez 3 options :
- Léger
- Sombre
- Coutume
- Sélectionnez Sombre.
Votre thème Windows 10, y compris les applications, deviendra sombre.
Si vous choisissez Personnalisé(Custom) , vous pouvez définir votre mode Windows par défaut(Default windows mode) et le mode Applications par défaut(Default apps mode) .
Lorsque vous faites cela, même les applications telles que l'application Windows Store , l' application Mail , l'application Calendrier(Calendar) , etc., utiliseront le fond noir économe en énergie et agréable pour les yeux. De plus, ce mode sombre(Dark Mode) est également idéal pour les conditions de faible luminosité.
Faites-nous savoir si vous envisagez d'utiliser le thème sombre(Dark Theme) dans Windows 10 .
ASTUCE(TIP) : si vous le souhaitez, vous pouvez également basculer automatiquement entre les modes clair et sombre .
Activer le thème sombre de (Dark Theme)Windows 10 à l'aide de Registry Tweak
C'est toujours une bonne idée de créer d'abord un point de restauration système, avant d'apporter des modifications au registre Windows.(It is always a good idea to create a system restore point first, before making any changes to the Windows Registry.)
1. Appuyez sur la combinaison Windows Key + Rregedit dans la boîte de dialogue Exécuter et appuyez sur (Run)Entrée(Enter) pour ouvrir l' Éditeur du Registre.( Registry Editor.)
2. Naviguez ici :
HKEY_LOCAL_MACHINE\SOFTWARE\Microsoft\Windows\CurrentVersion\Themes

3. À cet emplacement du registre, cliquez avec le bouton droit sur la clé Thèmes(Themes) et sélectionnez Nouveau(New) -> Clé(Key) . Nommez la clé nouvellement créée comme Personnaliser(Personalize) . Mettez en surbrillance Personnaliser(Personalize) et accédez à son volet de droite.
Faites un clic droit dans un espace vide et sélectionnez Nouveau(New) -> Valeur DWORD(DWORD Value) . Nommez le DWORD nouvellement créé comme AppsUseLightTheme si vous êtes sur la version finale de Windows 10 .
Puisque vous avez créé le registre DWORD , il aura évidemment ses données Value(Value data) définies sur 0 . Dans le cas où le DWORD existe par défaut, pas besoin de créer quoi que ce soit. Assurez-vous simplement(Just) que ses données(Data) sont définies sur 0 :

4. Répétez l' étape 3(step 3) pour la clé utilisateur également à l'emplacement suivant :
HKEY_CURRENT_USER\SOFTWARE\Microsoft\Windows\CurrentVersion\Themes\Personalize
Une fois que vous avez terminé la manipulation du registre, fermez l' Éditeur du Registre(Registry Editor) et redémarrez la machine.
Après avoir redémarré le système, ouvrez l' application Paramètres(Settings) et vous constaterez que le thème sombre est maintenant activé.
Utilisateur Windows 11 ? (Windows 11 user?)Cet article vous montrera comment activer le mode sombre sur Windows 11(how to enable Dark Mode on Windows 11) .
Si vous aimez les thèmes sombres, vous voudrez peut-être également jeter un œil à ces articles :(If you like dark themes, you might want to take a look at these posts too:)
- Activer automatiquement le thème sombre de Windows dans les paramètres
- Activer le thème sombre dans le navigateur Edge
- Thèmes sombres gratuits pour Windows(Free Dark Themes for Windows)
- Activer le thème sombre dans Microsoft Edge pour iPad(Enable Dark Theme in Microsoft Edge for iPad)
- Bloc-notes noir en mode sombre(Dark Mode Black Notepad)
- Passer au thème gris foncé dans Office
- Activer le mode sombre dans l'application Films et TV
- Activer le thème sombre pour l'application Twitter
- Activez le mode sombre sur Microsoft Teams(Enable Dark Mode on Microsoft Teams) .
Related posts
Basculer automatiquement entre Windows 10 Dark and Light theme
Luna est un sélecteur automatique Dark Mode pour Windows 10
Activer Dark Theme pour chaque application dans Windows 10
Comment activer le File Explorer Dark Theme dans Windows 10
Comment activer le mode sombre partout sur Windows 10
Comment faire pour démarrer Windows 10 dans Mode Safe
Comment changer Theme, Lock Screen & Wallpaper dans Windows 10
Modifier le mode de compatibilité des applications dans Windows 10
Le moyen le plus simple d'utiliser le mode kiosque dans Windows 10
Mode tablette Windows 10 : qu'est-ce que c'est et comment l'utiliser
Qu'est-ce que le mode test dans Windows 10 ?
Use Windows 10 Compatibility Mode pour exécuter Old Programs
Comment réparer un piège inattendu en mode noyau BSOD
Comment activer le mode graphique de la calculatrice dans Windows 10
Comment ajouter le mode sans échec au menu de démarrage dans Windows 10
Comment empêcher les utilisateurs de changer le Theme dans Windows 10
Comment Boot à Safe Mode dans Windows 10
Comment basculer automatiquement entre les modes sombre et clair sous Windows 10
Activer ou désactiver Developer Mode dans Windows 10
Comment utiliser Network Sniffer Tool PktMon.exe dans Windows 10
