Ajouter, modifier le mode de paiement, supprimer la carte de crédit dans le Windows Store
Les applications(Apps) que nous utilisons en tant qu'utilisateurs d'ordinateurs ou d'appareils mobiles visent à faire avancer les choses : réserver un voyage, vérifier la météo, travailler, retoucher des photos, vérifier les paramètres de santé, etc. Nous aimons obtenir tous ces services gratuitement, mais parfois, vous obtenez ce que vous payez. pour. Débourser quelques dollars peut vous rapporter une bien meilleure application qui peut vous faciliter la vie. Ces applications du Windows Store valent la peine de payer pour l'expérience mise à niveau ou des fonctionnalités supplémentaires au-delà de ce que vous pourriez obtenir dans une version gratuite.
Méthode de paiement dans Microsoft Store
Le Windows Store, comme Google Play et l' App(Apple App) Store d'Apple, a la possibilité d'ajouter, de modifier ou de supprimer vos méthodes de paiement pour télécharger des applications payantes pour Windows 10 . Ainsi, si vous souhaitez acheter une application sur le Windows Store , vous devrez ajouter un mode de paiement à votre compte. Vous pouvez modifier ou supprimer votre mode de paiement ou, si nécessaire, consulter vos achats et votre historique de facturation.
Lorsque vous effectuez des achats d'applications sur le Windows Store , via un appareil Windows 10 ou un appareil Windows 10 Mobile , Microsoft enregistre en ligne les détails de votre méthode(Method) de paiement et de votre carte de crédit(Credit Card) , sur ses serveurs. Il le fait pour que la prochaine fois que vous effectuez un achat, cela devienne beaucoup plus facile pour vous, car tous les détails sont déjà là. Maintenant, si pour une raison quelconque, vous souhaitez modifier ou modifier votre mode de paiement ou supprimer ou supprimer les détails et informations de votre carte de crédit(Credit Card) , ou si vous souhaitez ajouter un nouveau mode de paiement, afficher l'historique de facturation et de transaction, cet article vous montrera comment pour le faire.
Ajouter(Add) ou modifier(Edit) un mode de paiement pour le Windows Store(Windows Store)
Connectez-vous au site Web(Microsoft Account website) de votre compte Microsoft(Microsoft Account) avec les informations d' identification de votre compte Microsoft.
Vous pouvez même accéder à ces options et à la page Web via votre Windows Store en l'ouvrant, en cliquant sur votre icône d'utilisateur(User Icon) , en sélectionnant Options(Payment options) de paiement dans le menu.
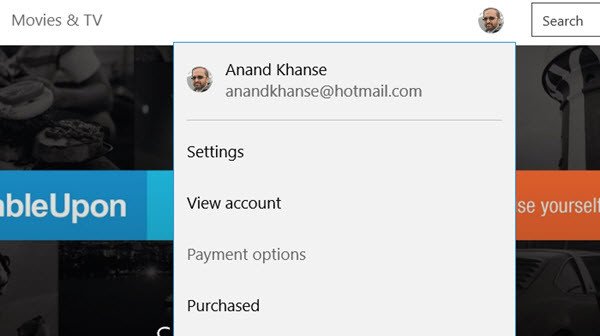
Maintenant, sous l' onglet Paiement et facturation(Payment & Billing) de la page Web, sélectionnez Options de paiement(Payment options) .
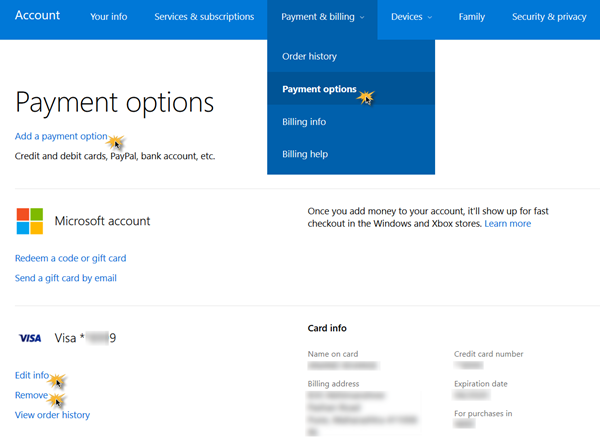
Ici, vous verrez un lien Ajouter un paiement . (Add a Payment)Sélectionnez ici une option de paiement à ajouter, le pays(Country) et d'autres détails. Sauvegardez(Save) et quittez.
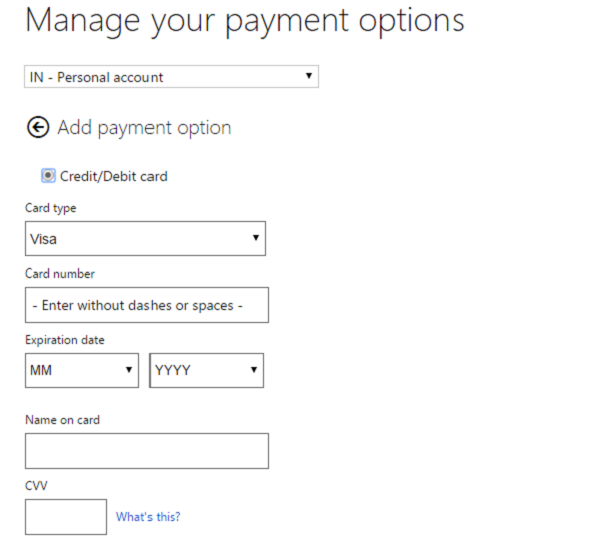
Pour modifier les informations sur votre mode de paiement actuel, cliquez sur la page Modifier les informations(Edit info) . Ici, vous verrez les paramètres où vous pouvez gérer vos options de paiement ou Modifier(Edit) le mode de paiement. Modifiez votre numéro de carte de crédit(Credit Card) , votre adresse et d'autres détails. Cliquez(Click) sur App payment option pour ajouter une option et suivez la procédure jusqu'au bout. Vous pouvez également modifier(Edit) les informations nécessaires. Cliquez sur Suivant(Click Next) , Soumettre(Submit) et quitter.
Supprimer la carte de crédit(Remove Credit Card) du Windows Store
Pour supprimer votre carte de crédit(Credit) , ici sur la même page, vous pourrez également voir un lien Supprimer . (Remove)Cliquez(Click) dessus, confirmez et quittez.
La carte de crédit sera supprimée.
Si vous souhaitez vérifier ou afficher votre historique de facturation(billing history) , cliquez sur Afficher l'historique des commandes(View order history) .
Vous pourrez voir tous les achats effectués. Vous pouvez même imprimer(Print) une déclaration.
Hope this helps!
Related posts
Vous aurez besoin du Internet pour ce 0x80070CF Windows Store error
Microsoft Store app est supprimé lorsque vous vous connectez pour la première fois
Frais Paint pour Windows 10 est une peinture facile à utiliser Microsoft Store app
Microsoft Store manquant ou non installé dans Windows 10
Download Adobe Reader app pour Windows 10 à partir de Microsoft Store
Comment ouvrir Microsoft Store apps à partir de Command Prompt
Error code 0x800704cf lorsque Microsoft Store apps d'ouverture
Meilleur Personalization apps pour Windows 10 sur Microsoft Store
Microsoft Store apps pour aider Teachers & Students Communiquer efficacement
5 Best Social Media apps pour Windows 10 disponible en Microsoft Store
Comment arrêter Remote Installation de Apps sur Windows 10
Best gratuit Movie apps disponible sur le Microsoft Store pour Windows 10
Meilleur 4 YouTube apps sur le Microsoft Store pour Windows 10
Comment créer un raccourci pour ouvrir Windows Store apps dans Windows 10
Comment fixer Windows 10 Store Error code 0x80072EFD
Best Zombie Jeux pour Windows 10 sur Microsoft Store
Time Lapse Creator app pour Windows 10 à partir de Microsoft Store
Liste des meilleures fenêtres libres 11/10 Apps à Microsoft Store
Error 0x80080206 Quand téléchargez Microsoft Store apps
Extract RAR fichiers sur Windows 10 utilisant ces Microsoft Store apps gratuitement
