L'image de l'écran de verrouillage ne cesse de changer au démarrage de Windows 10
Certains utilisateurs de PC Windows 10 auraient du mal à changer leur écran de verrouillage. Selon les utilisateurs concernés, lorsqu'ils démarrent leur PC, il s'agit toujours de l'écran de verrouillage par défaut, cependant, lorsqu'ils verrouillent le PC(lock the PC) , il apparaît comme l'écran de verrouillage personnalisé sélectionné.
L'image de l' écran de verrouillage ne(Lock Screen) cesse de changer au démarrage de Windows 10(Windows 10)
Si votre écran de verrouillage(Lock Screen) Windows 10 affiche une image incorrecte ou différente ou continue de passer à l'image par défaut, vous pouvez essayer nos solutions recommandées ci-dessous sans ordre particulier et voir si cela aide à résoudre le problème.
- Créer un nouveau compte utilisateur
- Utiliser Ultimate Windows Tweaker
- Configurer le paramètre de stratégie de groupe
Jetons un coup d'œil à la description du processus impliqué concernant chacune des solutions répertoriées.
Avant de poursuivre avec les solutions, procédez comme suit :
Dans Settings > Personalization > Lock screen vous devez faire défiler vers le bas et vous assurer que l' option Afficher l'image d'arrière-plan de l'écran de verrouillage sur l'écran de connexion en(Show lock screen background picture on the sign-in screen) bas de la page est basculée sur Activé(On) . S'il est défini sur Activé(On) mais que le problème persiste, vous pouvez continuer avec les suggestions ci-dessous.
1] Créer un nouveau compte utilisateur
Cette solution pour résoudre le problème est simple. Cela implique que vous créiez un nouveau compte utilisateur et que vous transfériez ensuite l'ancien profil utilisateur vers le nouveau .
2] Utilisez le Tweaker Windows ultime
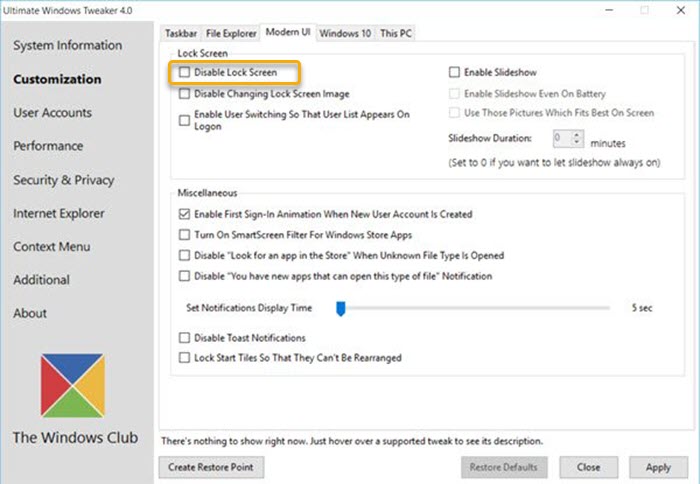
Une autre solution viable consiste à utiliser Ultimate Windows Tweaker .
Après avoir téléchargé notre utilitaire portable gratuit, lancez le programme.
Dans l'interface utilisateur du programme, recherchez l' option Désactiver l'écran de verrouillage(Disable Lock Screen) et décochez-la. Vous le verrez sous l' onglet Customization > Modern UI
Désormais, lorsque vous démarrez votre PC, il accède directement à votre écran de verrouillage avec votre propre choix d'image.
3] Configurer le paramètre de stratégie de groupe
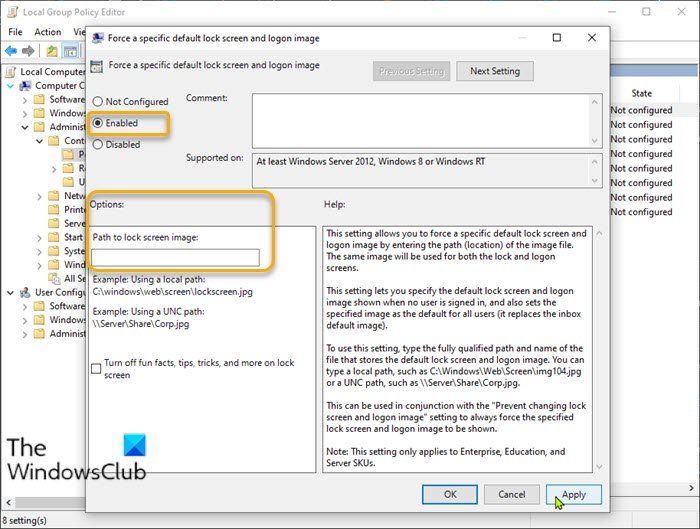
- Appuyez sur la Windows key + R pour appeler la boîte de dialogue Exécuter.
- Dans la boîte de dialogue Exécuter, tapez gpedit.msc et appuyez sur Entrée pour ouvrir l'éditeur de stratégie de groupe(open Group Policy Editor) .
- Dans l' éditeur de stratégie de groupe local(Local Group Policy Editor) , utilisez le volet de gauche pour accéder au chemin ci-dessous :
Computer Configuration > Administrative Templates > Control Panel > Personalization
- Dans le volet de droite, double-cliquez sur Forcer une image d'écran de verrouillage par défaut spécifique(Force a specific default lock screen image) à modifier ses propriétés.
- Dans la fenêtre de stratégie, définissez le bouton radio sur Activé(Enabled) .
- Ensuite, faites défiler jusqu'à la section Options .
- Dans le champ Chemin d'accès à l'image de l'écran de verrouillage(Path to lock screen image) , saisissez le chemin d'accès à l'endroit où l'image que vous souhaitez utiliser est enregistrée sur le disque local.
- Cliquez sur Appliquer(Apply) > OK pour enregistrer les modifications.
- Quittez l'éditeur de stratégie de groupe local.
Pour les utilisateurs de Windows 10 Home, vous pouvez ajouter l'éditeur de stratégie de groupe local,(add Local Group Policy Editor) puis suivre les instructions fournies ci-dessus.
J'espère que cela t'aides!
Related posts
Make Firefox display Media Controls sur Windows 10 Lock Screen
Où sont les images Windows 10 Login screen enregistrées?
Lock screen pour se connecter Screen prend trop de temps à charger dans Windows 10
Comment personnaliser ou Add Apps au Windows 10 Lock Screen
Comment ajouter Weather à Lock Screen, Desktop, Taskbar à Windows 10
Activer ou désactiver Cortana sur Windows 10 Lock Screen
Comment utiliser les appareils Samsung Screen Recorder sur Windows 10
Activer ou désactiver les notifications d'application sur l'écran de verrouillage dans Windows 10
Fix Background Images n'apparaissant pas sur Lock Screen après Anniversary Update
Hide Network icon sur Sign-in screen and Lock screen à Windows 10
Fix win32kfull.sys Blue Screen error à Windows 10
Best logiciel libre à Record Screen comme GIF dans Windows 10
Activer ou désactiver Caps Lock Key dans Windows 10
Comment partager Screen sur Skype and Skype pour Business sur Windows 10
Comment désactiver Screen Edge Swipe dans Windows 10
Pixel or Screen Ruler software gratuit pour Windows 10
Maximize et faire une meilleure utilisation de Screen Real Estate sur Windows 10
Comment changer Screen Brightness dans Windows 10
Renvoyer automatiquement le lock screen si Windows reconnaît votre visage
SnapCrab Screenshot Tool pour Windows 10
