Comment ajouter une date d'expiration aux e-mails dans Outlook
Outlook est un client-serveur de messagerie créé par Microsoft . Il offre plusieurs fonctions telles que(several functions like) la gestion des contacts et des tâches, la journalisation, le calendrier des réunions et se concentre principalement sur l'échange d'informations par courrier électronique. Il est couramment utilisé par les entreprises pour la communication officielle et le partage de données. Il est donc parfois nécessaire d'ajouter une date d'expiration aux messages. Cet article vous guidera pour ajouter une date d'expiration aux e-mails dans Outlook .
Une fois que la date d'expiration d'un e-mail est passée, le courrier est toujours accessible, il montrera que la date d'expiration est passée et que l'e-mail est invisible. L'utilisateur peut envoyer ou recevoir des e-mails même après la date d'expiration. Cette méthode synchronise les e-mails importants des utilisateurs pour éviter toute confusion dans la gestion des e-mails en masse.
Ajouter une date d'expiration(Add Expiration Date) aux e-mails dans Outlook
La date d'expiration dans les e-mails aide l'utilisateur à séparer les e-mails importants de ceux qui ne sont d'aucune utilité maintenant. Il peut être ajouté aux e-mails reçus et composés. Une fois que l'e-mail a dépassé la date d'expiration, le format et les visuels de l'e-mail changent, afin que l'utilisateur lui-même puisse faire la distinction entre les e-mails expirés et utiles.
Pour ajouter une date d'expiration aux e-mails dans Outlook , suivez cette méthode :
- Ouvrez l' application Outlook , puis connectez-vous à l'aide de vos informations d'identification.
- Accédez à New Email > Message > Tags > Extension Arrow .
- Cochez(Mark) la case "Expire après" dans la fenêtre Propriétés .(Properties)
- Spécifiez ensuite la date d'expiration.
Pour le démarrer, ouvrez l' application Outlook et entrez les informations de connexion.
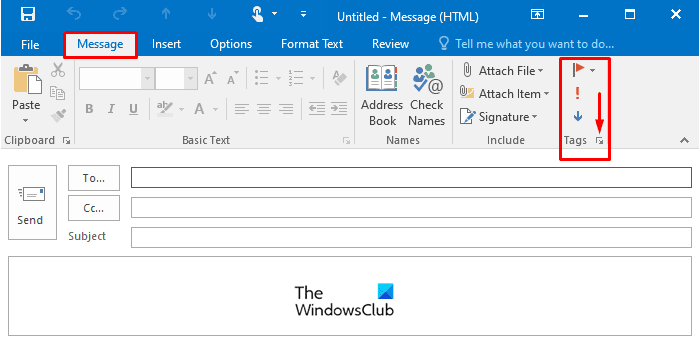
Ouvrez une fenêtre Nouvel e-mail(New Email) pour ajouter la date d'expiration dans l'e-mail composé.
Dans la fenêtre Nouvel e-mail(New Email) , passez au ruban Message , puis cliquez sur la (Message)flèche d'extension(Extension Arrow) disponible dans les balises(Tags) , comme indiqué sur la figure.
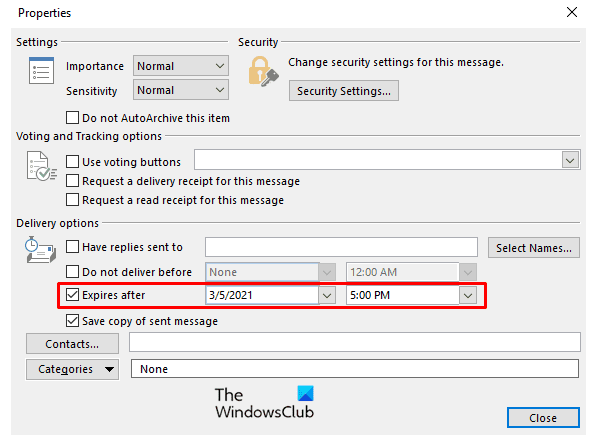
Une fois que vous avez cliqué sur la flèche d'extension(Extension Arrow) , la fenêtre Propriétés s'ouvre. (Properties)Dans les propriétés(Properties) , cochez Expire après(Expires After) et spécifiez la date d'expiration(Expiration Date) selon le choix.
L'e-mail expiré(Expired) peut toujours être lu et envoyé par l'utilisateur, seuls les visuels de l'e-mail expiré seront modifiés.
La date d'expiration peut être ajoutée dans l'e-mail reçu pour trier les e-mails utiles et inutiles. Ouvrez(Open) l'e-mail reçu dans lequel vous souhaitez ajouter la date d'expiration.
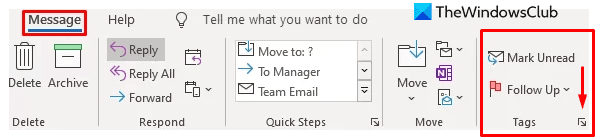
Sous le message , le ruban clique sur la flèche d'extension(Extension Arrow) dans les balises(Tags) pour ouvrir la fenêtre des (Window)propriétés(Properties) .
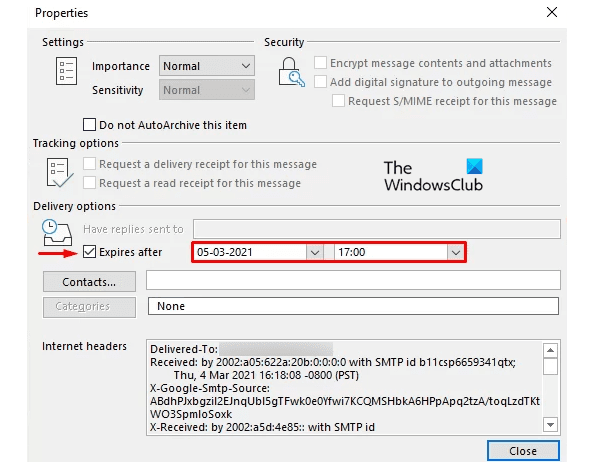
Sur la page suivante, cochez la case en regard de l' option Expire après(Expires After) , puis spécifiez la date et l'heure(Date and Time) d'expiration.
De même, vous pouvez également ajouter une date d'expiration aux e-mails dans Gmail(add an Expiration Date to Emails in Gmail) .
Related posts
Comment mettre en Expiration Date and Time des e-mails à Outlook
Définir une date d'expiration sur les fichiers Google Drive partagés
Rechercher des e-mails Outlook par expéditeur, date, mot-clé, taille, etc.
Besoin de voir votre e-mail de la semaine dernière ? Comment rechercher Outlook par date
Définir un Password Expiration Date pour Microsoft Account and Local Account
Convert NSF à PST à l'aide d'outils gratuits NSF à PST converter
Autocomplete ne fonctionne pas correctement dans Outlook
Comment automatiquement Forward Email dans Microsoft Outlook
Impossible de joindre des fichiers à l'adresse électronique dans l'application Outlook.com or Desktop [FIXE]
Envoi ou réception a signalé une erreur (0x80042109) dans Outlook
Comment réparer Outlook Error 0X800408FC sur Windows 10
Comment ajouter Outlook Smart Tile à New Tab Page dans Edge
Problèmes de configuration custom domain email avec Outlook
Correction du custom dictionary n'est pas disponible pour être mis à jour dans Outlook
Comment définir Outlook comme par défaut Email Reader sur Mac
Stop Outlook Ajout automatique des événements Calendar des e-mails
Le courant mail client ne peut pas remplir le messaging request - Outlook error
Nous ne pouvions pas planifier l'erreur de réunion - Erreur des équipes dans Outlook
Fix Outlook Send/Receive error 0x8004102A
Comment enregistrer Email comme PDF dans Gmail and Outlook
