Comment changer la hauteur de ligne et la largeur de colonne dans Excel
La hauteur des lignes et la largeur des colonnes dans Excel sont généralement automatiques, mais vous pouvez modifier manuellement la hauteur de la ligne et la largeur de la colonne. La hauteur des lignes dans les feuilles de calcul augmente et diminue en fonction de la taille des données saisies dans les lignes ; Excel augmentera et diminuera automatiquement les lignes. La définition de la hauteur des lignes est utilisée pour des raisons spécifiques, comme une cellule avec un texte d'orientation.
Modifier la hauteur de ligne(Change Row Height) et la largeur de colonne(Column Width) dans Excel
Dans ce tutoriel, nous vous expliquerons comment :
- Modifier la hauteur d'une ligne.
- Modifier la largeur d'une colonne.
Que sont les lignes et les colonnes dans Excel ?
- Lignes : sur la feuille de (Rows)calcul(Spreadsheet) Excel , les lignes s'exécutent horizontalement. Les lignes sont identifiées par des numéros de ligne qui s'exécutent verticalement sur le côté gauche de la feuille de calcul.
- Colonnes(Columns) : sur la feuille de calcul Excel , les colonnes s'exécutent verticalement et sont identifiées par des en-têtes de colonne alphabétiques qui s'exécutent horizontalement en haut de la feuille de calcul.
1] Modifier la hauteur d'une ligne
Il existe deux options pour modifier la hauteur d'une ligne.

La première option consiste à aller à l'endroit où se trouve la ligne numéro trois, placez le curseur sur la bordure inférieure de la ligne numéro trois, maintenez et faites glisser le curseur vers le bas.

Vous verrez le résultat.

La deuxième option consiste à cliquer sur la troisième ligne.
Ensuite, allez dans l' onglet Accueil du groupe (Home)Cellules(Cells) et cliquez sur Format .
Dans la liste déroulante, sélectionnez Hauteur de ligne(Row Height)

Une boîte de dialogue Hauteur de ligne(Row Height) apparaîtra.
Dans la boîte de dialogue, placez le nombre de hauteur que vous voulez que la ligne soit, puis cliquez sur OK .
2] Modifier la largeur d'une colonne
Il existe deux méthodes pour modifier la largeur de la colonne.

La première méthode(Method one) consiste à aller au bord droit de la colonne B.

Faites glisser(Drag) la bordure droite de la colonne B et vous remarquerez que la largeur de la colonne s'élargit.
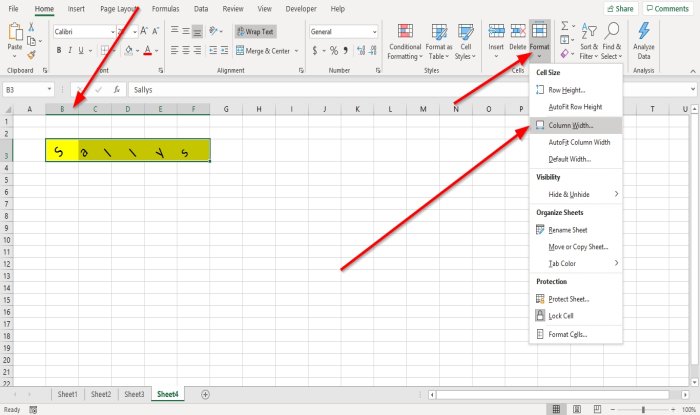
La deuxième méthode consiste à cliquer sur la colonne B.
Ensuite, allez dans l' onglet Accueil du groupe (Home)Cellules(Cells) et cliquez sur Format .
Dans la liste déroulante, sélectionnez Largeur de colonne(Column Width) .

Une boîte de dialogue Largeur de colonne(Column Width) apparaîtra ; entrez le nombre de largeur que vous voulez que la colonne soit et cliquez sur OK .
J'espère que ça aide; si vous avez des questions, veuillez commenter ci-dessous.
Lire ensuite(Read next) : Comment ajouter ou supprimer des bordures aux cellules dans Microsoft Excel(How to add or remove Borders to Cells in Microsoft Excel) .
Related posts
Utilisez le clavier pour modifier la hauteur de ligne et la largeur de colonne dans Excel
Comment copier Column Width de la source vers une autre feuille de calcul dans Excel
Ajustement automatique des largeurs de colonne et des hauteurs de ligne dans Excel
Comment créer un Bar Graph or Column Chart dans Excel
Comment réparer une ligne dans Excel
Comment utiliser le HLOOKUP function dans Microsoft Excel
Comment utiliser le ISODD function dans Excel
Comment utiliser EDATE and EOMONTH Functions dans Excel
Comment utiliser INT and LCM Functions dans Excel
Comment verrouiller les cellules dans Excel formula pour les protéger
Comment utiliser le Mode function dans Excel
Comment insérer un Dynamic Chart dans Excel spreadsheet
Comment compter le nombre de Yes or No entries dans Excel
Excel, Word or PowerPoint ne pouvait pas commencer la dernière fois
Comment utiliser DEC2Bin dans Excel pour convertir un nombre décimal en binaire
Comment utiliser le Rept Function dans Excel
Comment créer un Tournament Bracket dans Windows 11/10
Comment utiliser Find and FindB functions en Excel
Microsoft Excel essaie de récupérer vos informations
Microsoft Excel Causes High CPU usage lors de l'exécution sur Windows 10
