Comment supprimer une photo de profil Google ou Gmail ?
Vous pensez que votre photo de profil Google est trop ancienne ? Ou avez-vous une autre raison pour laquelle vous souhaitez supprimer votre photo de profil Google ? Voici comment supprimer votre photo de profil Google ou Gmail.(Do you think that your Google profile picture is too old? Or do you have any other reason for which you wish to remove your Google Profile Picture? Here is how to remove your Google or Gmail Profile Picture.)
Les services de Google(Google) sont largement utilisés par des milliards de personnes dans le monde, et le nombre d'utilisateurs augmente de jour en jour. L'un de ces services est Gmail , le courrier électronique gratuit. Gmail est utilisé par plus de 1,5 milliard d'utilisateurs dans le monde à des fins de publipostage. Lorsque vous définissez une image de profil ou une image à afficher(Display) pour votre compte Google , l'image apparaîtra dans les e-mails que vous envoyez via (Google)Gmail .
L'ajout ou la suppression de l' image de profil Google ou Gmail est une tâche simple. Cependant, certains utilisateurs peuvent être confus avec l'interface des paramètres Google(Google Settings) et avoir du mal à supprimer leur photo de profil Google ou Gmail .

Comment supprimer une photo de profil Google ou Gmail ?(How to Remove Google or Gmail Profile Picture?)
Méthode 1 : supprimer Google Display Picture de votre ordinateur(Method 1: Remove Google Display Picture from your Computer)
1. Accédez à Google.com , puis cliquez sur votre image d'affichage(Display picture) qui apparaît en haut à droite de la page Web de Google .

2. Si votre photo de profil n'apparaît pas, vous devez vous connecter à votre compte Google(login to your Google account) .
3. Dans un menu qui s'affiche à gauche, choisissez Informations personnelles.(Personal info.)
4. Naviguez vers le bas en faisant défiler et cliquez sur l' option "Aller à À propos de moi" .(“Go to About me” )

5. Cliquez maintenant sur la section PROFILE PICTURE .

6. Ensuite, cliquez sur le bouton Supprimer(Remove button ) pour supprimer votre Google Display Picture .

7. Une fois votre photo d'affichage supprimée, vous trouverez la première lettre de votre nom (nom de votre profil Google(Google Profile) ) à l'endroit qui contient la photo de profil.
8. Si vous souhaitez modifier votre image au lieu de la supprimer, cliquez sur le bouton Modifier(Change ) .
9. Vous pouvez télécharger une nouvelle photo depuis votre ordinateur, ou bien vous pouvez simplement choisir une image dans Vos photos(Your Photos ) (vos photos sur Google ). Le changement sera reflété dans votre profil une fois que vous aurez changé l'image.
Méthode 2 : supprimer Google Display Picture de votre téléphone Android(Method 2: Remove Google Display Picture from your Android Phone)
L'utilisation des smartphones a considérablement augmenté. Et de nombreux utilisateurs n'ont pas d'ordinateur/d'ordinateur portable, mais ils ont un smartphone Android . Ainsi, de nombreuses personnes utilisent leur compte Google et leur service Gmail sur leur smartphone. Voici comment vous pouvez supprimer votre Google Display Picture sur votre smartphone.(Here is how you can remove your Google Display Picture on your smartphone.)
1. Ouvrez les paramètres(Settings) sur votre téléphone Android.
2. Faites défiler vers le bas et trouvez la section Google. (Google section. )Appuyez sur Google, puis appuyez sur Gérer votre compte Google.(Manage your Google Account.)

3. Ensuite, appuyez sur la section Informations personnelles(Personal info) , puis allez en bas pour trouver l'option "Aller à À propos de moi"(“Go to About me”) .
4. Dans la section À propos de moi(About me ) , appuyez sur le lien « Gérer votre photo de profil ».(Manage your profile picture)

5. Appuyez maintenant sur l' option Supprimer(Remove) pour supprimer votre image d'affichage Google .
6. Si vous souhaitez modifier l'image affichée au lieu de la supprimer, appuyez sur la section PROFILE PICTURE .
7. Ensuite, vous pouvez sélectionner une image à partir de votre smartphone à télécharger, ou vous pouvez choisir une image directement à partir de Vos photos(Your Photos) (Vos photos sur Google).
Méthode 3 : Supprimez votre image Google Display de l'application Gmail(Method 3: Remove your Google Display Picture from the Gmail app)
1. Ouvrez l' application Gmail(Gmail app) sur votre smartphone Android ou votre appareil iOS(iOS device) .
2. Appuyez sur les trois lignes horizontales( three horizontal lines) ( menu Gmail ) en haut à gauche de l'écran de votre application (Gmail)Gmail .
3. Faites défiler vers le bas et appuyez sur Paramètres( Settings) . Choisissez le compte dont vous souhaitez supprimer l'image de profil ou l'image d'affichage.(Choose the account from which you want to remove the profile picture or display picture.)
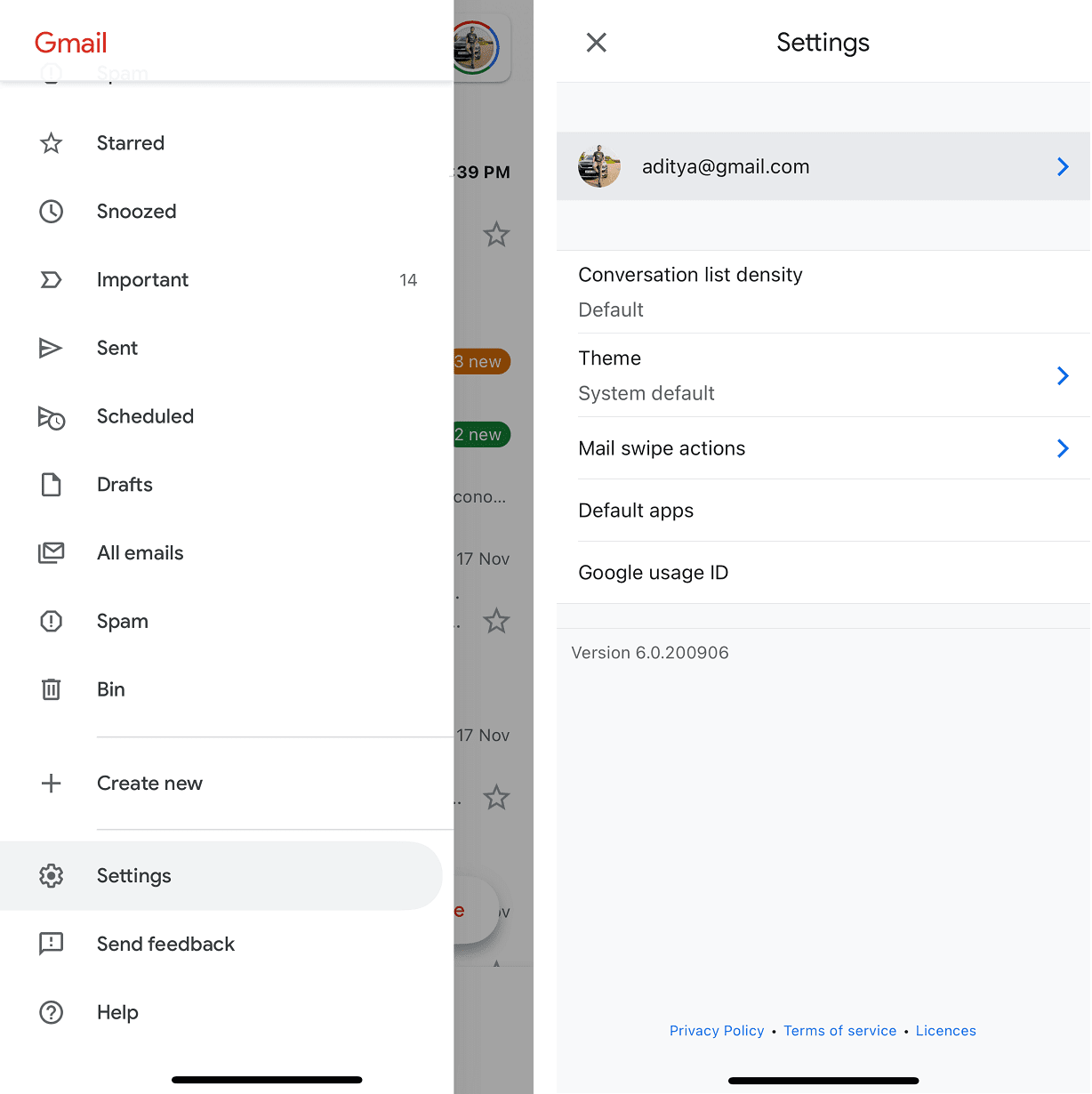
4. Dans la section Compte(Account) , appuyez sur l' option Gérer votre compte Google .(Manage your Google Account )

5. Appuyez sur la section Informations personnelles(Personal info ) , puis faites défiler vers le bas et appuyez sur l'option "Aller à À propos de moi". Dans l'écran À propos de moi, appuyez sur le lien " Gérer votre photo de profil ".(Manage your profile picture)

6. Appuyez maintenant sur l' option Supprimer(Remove) pour supprimer votre image d'affichage Google .
7. Si vous souhaitez modifier l'image affichée au lieu de la supprimer, appuyez sur la section PROFILE PICTURE .

8. Ensuite, vous pouvez soit sélectionner une image à télécharger depuis votre smartphone Android ou votre appareil iOS, soit choisir une image directement depuis Vos photos(Your Photos) (Vos photos sur Google).
Méthode 4 : Supprimez votre photo de profil à l'aide de l'application Google(Method 4: Remove your Profile Picture using the Google app)
Vous pouvez également supprimer votre photo de profil en utilisant l' application Google sur votre smartphone. Si vous avez l' application Google sur votre smartphone, ouvrez-la. Appuyez sur votre avatar d'affichage(Display Avatar) ( image de profil(Profile Picture) ) en haut à droite de l'écran de l'application. Choisissez ensuite l'option Gérer votre compte(Manage your Account) . Ensuite, vous pouvez suivre les étapes de 5 à 8 comme mentionné dans la méthode ci-dessus.
Alternativement, vous pouvez trouver un album de vos photos sur Google . À partir de cet album, accédez à l'album nommé Images de (Pictures)profil(Profile) , puis supprimez l'image que vous utilisez comme image d'affichage. La photo de profil sera supprimée.
Après avoir supprimé l'image, si vous pensez que vous devez utiliser une image d'affichage, vous pouvez facilement l'ajouter. Appuyez simplement(Just) sur les options pour gérer votre compte(Manage your Account ) , puis accédez à l' onglet Informations personnelles . (Personal info )Trouvez l' option Aller à À propos de moi(Go to About me ) , puis cliquez sur la section intitulée PHOTO DE PROFIL(PROFILE PICTURE) . Puisque vous n'avez pas d'image, il vous montrera automatiquement l'option Définir l'image de profil(Set Profile Picture) . Cliquez(Click) sur l'option, puis téléchargez une photo depuis votre système, ou vous pouvez choisir une photo parmi vos photos sur Google Drive, etc.
Recommandé:(Recommended:)
- Comment supprimer une playlist sur YouTube ?(How to Delete a Playlists on YouTube?)
- Comment trouver des commandes archivées sur Amazon(How to Find Archived Orders on Amazon)
- 6 façons de supprimer les doublons dans Google Sheets(6 Ways to Remove Duplicates In Google Sheets)
J'espère que ces informations vous ont été utiles et que vous avez pu supprimer votre photo d'affichage ou votre photo de profil de votre compte Google ou Gmail . Si vous avez des questions ou des suggestions, n'hésitez pas à nous contacter en utilisant la section des commentaires.
Related posts
Déconnexion de Gmail or Google Account Automatically (avec des images)
3 Ways aux changements Spotify Profile Picture (Quick Guide)
Show Profile Picture dans Zoom Meeting au lieu de Video
6 Ways Pour enlever Duplicates dans Google Feuilles
Facilement Move Emails d'un Gmail Account à un autre
Delete Google Search History & Everything il vous connaît!
Comment télécharger Google Maps pour Windows 11
Comment ajouter une page dans Google Docs
Comment vérifier Email ID lié à votre Facebook Account
Comment Add Table de Contents dans Google Docs
Comment utiliser Gmail dans Microsoft Outlook
4 Ways Pour faire pivoter une image dans Google Docs
Comment Extract WhatsApp Group Contacts (2021)
Comment créer un compte YouTube sans Gmail
Create Multiple Gmail Accounts Sans Phone Number Verification
Comment supprimer automatiquement les spams dans Gmail
Comment supprimer une retweet de Twitter (Step-by-step guide)
Combine Tout Your Email Accounts en un Gmail Inbox
Comment se déconnecter ou se déconnecter de Gmail ?
Delete Gmail Account Permanently (avec des images)
