Calculer et vérifier la somme de contrôle et les hachages de fichiers avec PS Hash
Dans le passé, nous avons parlé de plusieurs outils gratuits conçus pour calculer les hachages et générer des fichiers de somme de contrôle . La plupart manquent d'une pléthore de fonctionnalités, et certains ont une interface utilisateur d'apparence ancienne, ce qui est problématique pour certains. Avec tout cela à l'esprit, nous aimerions discuter d'un nouveau programme appelé PS Hash .
PS Hash calcule la somme de contrôle et les hachages des fichiers
L'idée sous-jacente est de calculer les hachages et les sommes de contrôle des fichiers, puis de comparer le contenu de ces fichiers à l'aide d'un algorithme spécialisé. L'outil générera un fichier de somme de contrôle et, d'après ce que nous avons rassemblé, il en prend en charge 30. Certains sont .md5, .sha1 , .sha256 et bien plus encore. De plus, nous aimons le fait que PS Hash soit portable, donc pas besoin d'installer quoi que ce soit.
Examinons cet outil plus en détail.
1] Sélectionnez les fichiers
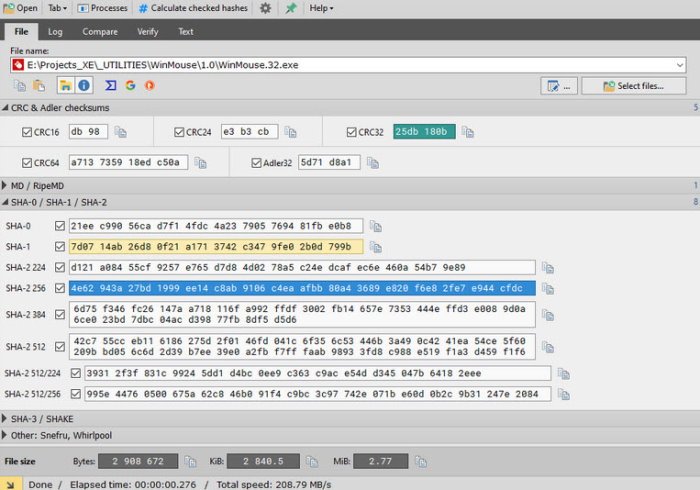
La première chose à faire lorsque vous utilisez PS Hash est de sélectionner les fichiers requis et de les ajouter au programme. Pour ce faire, cliquez sur Ouvrir(Open) , puis recherchez le ou les fichiers que vous souhaitez ajouter et sélectionnez-le. Alternativement, vous pouvez cliquer sur le bouton qui dit Sélectionner(Select) le(s) fichier(s).
Une fois le fichier ajouté, vous devriez maintenant voir un tas d'informations ci-dessous sous forme de hachages. À côté(Beside) de chaque section se trouve un bouton de copie si vous souhaitez copier le hachage dans le presse-papiers.
Lire(Read) : Quelle est la différence entre chiffrement et hachage ?
2] Calculer le hachage du fichier sélectionné
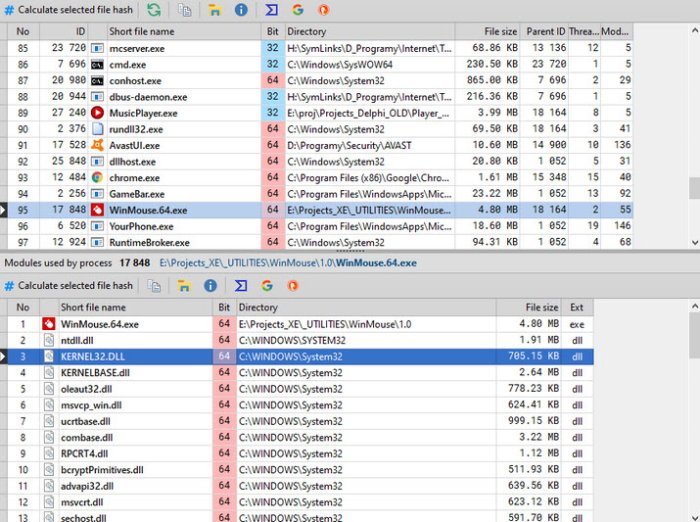
Une autre façon d'ajouter des fichiers et de calculer le hachage consiste à cliquer sur le bouton qui dit Processes . Une(Right) nouvelle fenêtre devrait apparaître immédiatement avec une liste d'applications et de fichiers sur votre ordinateur Windows 10. Dans la liste, sélectionnez le fichier requis, puis cliquez sur Calculer(Calculate) le fichier de hachage sélectionné.
Cela devrait faire l'affaire, alors continuez et copiez le hachage dans le presse-papiers pour référence future si c'est ce que vous voulez.
3] Journal
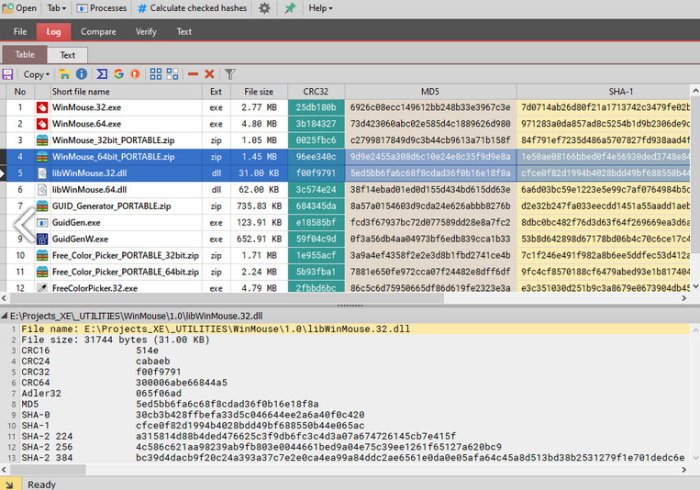
Un aspect intéressant de PS Hash est le fait qu'il crée un journal de tous les fichiers que vous avez ajoutés. Cela signifie qu'il n'est pas nécessaire d'ajouter le même fichier une deuxième fois pour accéder au hachage car il est disponible dans le journal. De plus, il est possible de filtrer certains fichiers et de ne voir que les types souhaités.
Par exemple, si vous ne souhaitez voir que les fichiers ZIP , dans la zone de nom de fichier, tapez ZIP et seuls les fichiers avec ce conteneur s'afficheront.
4] Comparer des fichiers
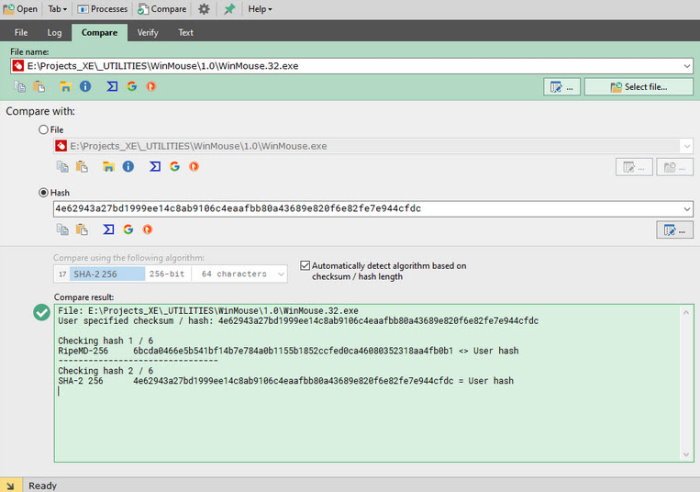
La possibilité de comparer deux fichiers est quelque chose que PS Hash fait très bien. Ajoutez simplement(Simply) les deux fichiers et laissez l'outil comparer les hachages. Les gens peuvent même comparer en utilisant différents algorithmes dans le but d'obtenir les meilleurs résultats.
Lorsque la comparaison est terminée, les résultats doivent apparaître dans la case ci-dessous surlignée en vert.
5] Intégration de coque
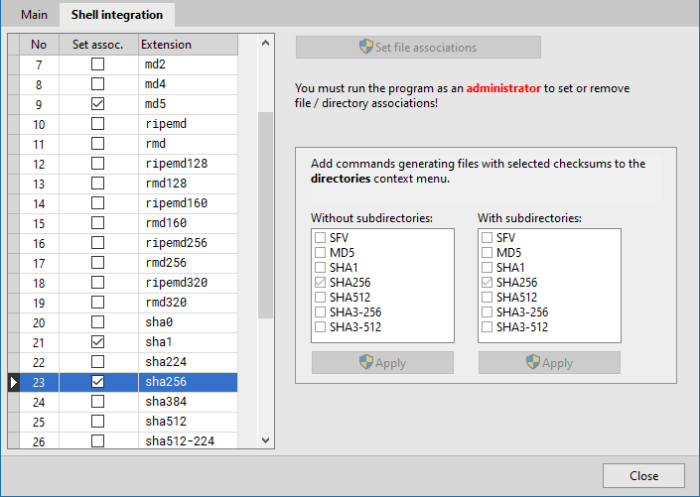
Comme nous le savons tous, Windows 10 dispose d'un menu contextuel qui prend en charge l'intégration d'applications tierces. PS Hash le permet, par conséquent, si l'utilisateur ressent le besoin d'ajouter une somme de contrôle au menu contextuel, cela peut être fait facilement.
Cliquez simplement(Simply) sur l'icône d'engrenage et, dans la nouvelle fenêtre, sélectionnez l' onglet Shell Integration . À partir de là, choisissez ce qu'il est préférable d'ajouter au menu contextuel, appuyez sur Appliquer(Apply) , puis fermez la fenêtre et continuez.
Téléchargez PS Hash depuis le site officiel(official website) .
Article connexe : (Related Article:) Best MD5 Hash Checker Tools for Windows 11/10.
Related posts
Calculate Body Mass Index (BMI) en utilisant BMI Calculators gratuit pour PC
Best MD5 Hash Checker Tools pour Windows 10
Partagez des fichiers avec n'importe qui avec Send Anywhere pour Windows PC
Chameleon software changements Wallpaper en fonction des conditions météorologiques
VirtualDJ est un virtuel virtuel gratuit DJ software pour PC Windows 10
Photo Stamp Remover gratuit vous permet de supprimer le filigrane de l'image
HardLink Shell Extension: Create Hardlinks, Symbolic Links, Junctions
B1 Free Archiver: Archivage, compression, extraction software pour PC
Auslogics de Windows amincissante: supprime les fichiers indésirables et réduit OS size
Split & Join Files avec Split Byte, A Free File Splitter & Joiner software
Relocate Programmes installés en utilisant Application Mover sur Windows 10
Hide My Windows2 vous permet de masquer les programmes de course de desktop & taskbar
Windows Easy Switcher vous permet de basculer entre les fenêtres de la même application
Create Notes simples avec PeperNote pour Windows 10
ManicTime est un suivi du temps libre et management software
Document Converter: Convert DOC, PDF, DOCX, RTF, TXT, HTML Fichiers
Effacer vos données afin que personne ne puisse jamais le récupérer avec OW Shredder
Watch TV numérique et écouter Radio sur Windows 10 avec ProgDVB
Comet (Managed Disk Cleanup): Alternative à Windows Disk Cleanup Tool
OpenCPN vise à fournir une navigation de qualité sur les mers ouvertes
