Comment arrêter le transfert d'e-mails dans Outlook pour Windows 11/10
La pratique du transfert(Email forwarding) d'e -mails peut être bénéfique lorsque vous souhaitez que quelqu'un d'autre reçoive et réponde à votre e-mail en votre absence. Dans d'autres cas, cela peut ne pas être souhaitable. Voyons donc comment empêcher le transfert d'e-mails(email forwarding) dans Outlook sur les ordinateurs Windows.
Arrêter le transfert d'e-mails dans Outlook
Le transfert de courrier peut être défini comme l'exercice de ré-envoi de courrier d'une boîte aux lettres à une autre. Bien que bon pour l'expéditeur, cela peut être déroutant pour les destinataires car l'e-mail que vous transférez affichera deux adresses. Cela peut causer des problèmes. Il est donc préférable d'empêcher le transfert d'e-mails. Comme d'autres services de messagerie populaires, Microsoft Outlook offre à ses utilisateurs un moyen d'empêcher le transfert d'e-mails. Voici comment!
- Ouvrir un compte Microsoft Outlook
- Développer le menu Autorisations
- Cochez l'option "Ne pas transférer"
Couvrons le processus un peu en détail maintenant.
1] Ouvrir un compte Microsoft Outlook
Lancez l'application Microsoft Outlook et connectez-vous à votre compte.
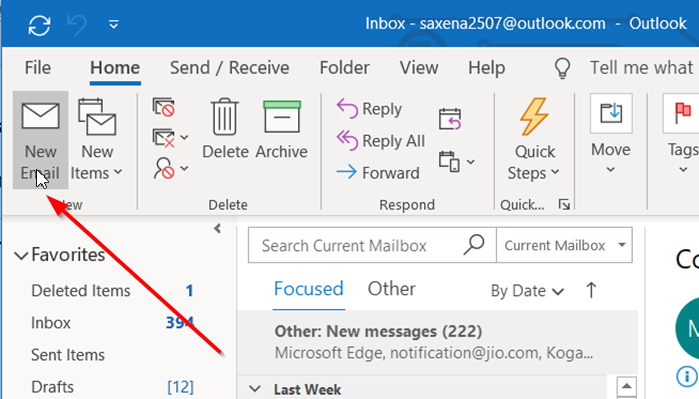
Ensuite, cliquez sur le bouton ' Nouvel e-mail(New Email) ', situé juste en dessous de l'onglet ' Fichier '.
2] Développer le menu des autorisations
Lorsque la fenêtre Message s'ouvre, tapez quelque chose dans le corps principal de la fenêtre et passez à l' onglet ' Options '.
Allez dans la section " Autorisation(Permission) ", appuyez sur la flèche déroulante située en dessous pour développer le menu.
3] Cochez l'option "Ne pas transférer"

Dans la liste des options affichées sous le menu "Autorisation", choisissez l'option " Ne pas transférer ".(Do not forward)

Une fois cela fait, un message d'information apparaîtra sur l'écran de votre ordinateur portant le message suivant -
'Ne pas transférer - Le destinataire(Recipient) peut lire ce message, mais ne peut pas transférer, imprimer ou copier le contenu. Le propriétaire de la conversation a l'autorisation complète pour son message et ses réponses. Autorisation accordée par …»
Une fois coché, envoyez l'e-mail en appuyant sur le bouton "Envoyer".
Désormais, lorsqu'une personne reçoit un e-mail marqué comme "Ne pas transférer", l'e-mail dans sa boîte de réception affichera un symbole (cercle rouge avec un signe moins), indiquant que l'e-mail est restreint.
De plus, si le destinataire tente de transférer ce message restreint, il sera invité par un message d'erreur indiquant "Vous ne pouvez pas effectuer cette action, l'autorisation d'accès à ce message est restreinte".

Veuillez(Please) noter que si vous ne trouvez pas l'option « Ne pas transférer » sous « Autorisations(Permissions) » ou si la section elle-même est manquante dans le ruban Outlook , vous devrez l'activer en modifiant les paramètres de stratégie dans le portail Azure .
Lecture connexe(Related read) : Comment transférer des e-mails ou désactiver le transfert non autorisé dans Outlook.com(How to forward email or disable unauthorized forwarding in Outlook.com) .
Related posts
Comment ajouter RSS Feeds à Outlook dans Windows 10
Comment effacer Outlook cache fichiers dans Windows 10
Comment imprimer un Outlook Calendar en Windows 11/10
Comment insérer une case à cocher dans Outlook email and Mail app dans Windows 10
Comment imprimer un email de Mail app and Outlook dans Windows 10
Best gratuit ISO Mounter software pour Windows 10
PDF text disparaît lors de l'édition ou de la sauvegarde de fichier dans Windows 10
Quel est le Windows.edb file dans Windows 10
Comment désinstaller ou réinstaller Notepad dans Windows 10
Microsoft Edge Browser Tips and Tricks pour Windows 10
Set Notepad++ comme default editor pour les fichiers .xml en Windows 11/10
Comment réparer Disk Signature Collision problem dans Windows 10
Taskbar notifications ne montrant pas dans Windows 10
Comment changer Webcam par défaut dans Windows 10 ordinateur
CPU ne fonctionne pas en plein speed or capacity dans Windows 11/10
Comment activer ou Disable Archive Apps feature dans Windows 10
Convert AVCHD à MP4 en utilisant ces convertisseurs gratuits pour Windows 10
Comment ajouter Group Policy Editor à Windows 10 Home Edition
Comment échanger des disques durs dans Windows 10 avec Hot Swap
La télécommande procedure call Échec de l'erreur en utilisant DISM dans Windows 10
