Analysez et optimisez TCP/IP avec TCP Optimizer pour Windows PC
TCP est le protocole de transport de facto sur Internet . Il s'assure d'envoyer et de recevoir des informations sur Internet pour chaque type de contenu. Il y en a partout. Lorsque vous chargez un site Web, envoyez un e-mail ou regardez un film sur YouTube . Aujourd'hui, c'est l'un des protocoles de base du protocole Internet(Internet Protocol) (IP). Il est également responsable de s'assurer de gérer les données envoyées de manière à ce qu'il n'y ait aucune congestion nulle part. Cela dit, TCP/IP peut encore être optimisé. Dans cet article, nous partageons comment analyser et optimiser TCP/IP avec TCP Optimizer . C'est un logiciel qui peut optimiser TCP/IP .
Analysez(Analyze) et Optimize TCP/IP avec TCP Optimizer
Il y a deux parties. Le premier est l' Analyse(Analysis) , et le second est l' Optimisation(Optimization) . Vous pouvez analyser en visitant ce lien sur leur site Web. L'analyse affiche un tas de messages que vous ne comprendrez peut-être pas totalement, à l'exception de quelques morceaux. L'idée de base que l'on peut facilement comprendre est qu'il existe quelques paramètres pour TCP qui peuvent être modifiés afin que davantage de données puissent être envoyées. Les paramètres par défaut limitent la quantité de données. Vous obtiendrez des détails sur MTU , MSS , RWIN , etc. Ce que vous devriez regarder, c'est s'il y a quelque chose qui suggère que vous modifiez les valeurs et optimise TCP .
J'ai reçu les messages suivants :
- MTU est optimisé pour le haut débit PPPoE DSL . Si ce n'est pas le cas, envisagez d'augmenter le MTU à 1 500 pour un débit optimal.
- MSS est optimisé pour le haut débit PPPoE DSL . Si ce n'est pas le cas, envisagez d'augmenter votre valeur MTU .
- RWIN n'est pas entièrement optimisé. La valeur RWIN (unscaled) non mise(RWIN) à l'échelle est inférieure à ce qu'elle devrait être. Vous pouvez utiliser l'une des valeurs RWIN recommandées ci-dessous.
Gardez cette page ouverte, car vous en aurez besoin pour optimiser le TCP sur votre PC en utilisant leur logiciel.
Comment optimiser TCP/IP
TCP Optimizer est un logiciel portable qui modifie peu de choses au niveau du réseau et peu de paramètres de registre. La meilleure partie est que c'est une application portable de très petite taille. Nous vous suggérons(Suggest) de conserver une copie dans votre boîte de réception(Inbox) . Une fois que vous l'avez téléchargé à partir d'ici(it from here) , lancez-le avec des privilèges d'administrateur.
- Une fois lancé, il exécutera un tas de commandes qui l'aideront à obtenir les paramètres sur votre PC.
- La première chose à faire est de sélectionner la bonne vitesse Internet à l'aide du curseur du logiciel.
- Ensuite, regardez l'analyse que vous avez obtenue ci-dessus et voyez quelles valeurs vous pouvez modifier. Si vous n'êtes pas à l'aise, vous pouvez le sauter.
- Il y a quatre options :
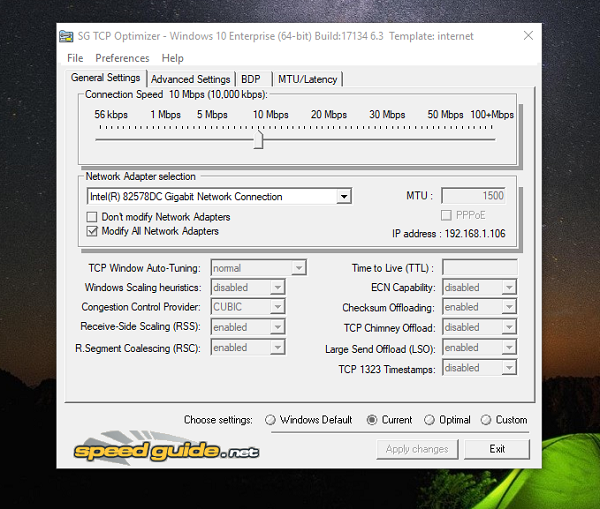
- Par défaut - Chaque fois(Default — Anytime) que vous souhaitez revenir aux paramètres d'origine, choisissez ceci.
- Actuel — Paramètres actuels
- Optimal —(Optimal — Safest) Méthode la plus sûre qui permet au logiciel de choisir le meilleur pour vous.
- Personnalisé — Utilisez(Custom — Use) ceci si vous le savez clairement. Dans mon cas, j'ai changé la valeur MTU en 1500 et j'ai également optimisé la valeur RWN .
Ceux qui se demandent comment il choisit les paramètres optimaux, c'est à cause de l'algorithme avancé du logiciel. En fonction du PC à PC et du réseau, il trouve les meilleurs paramètres TCP pour votre vitesse de connexion spécifique.
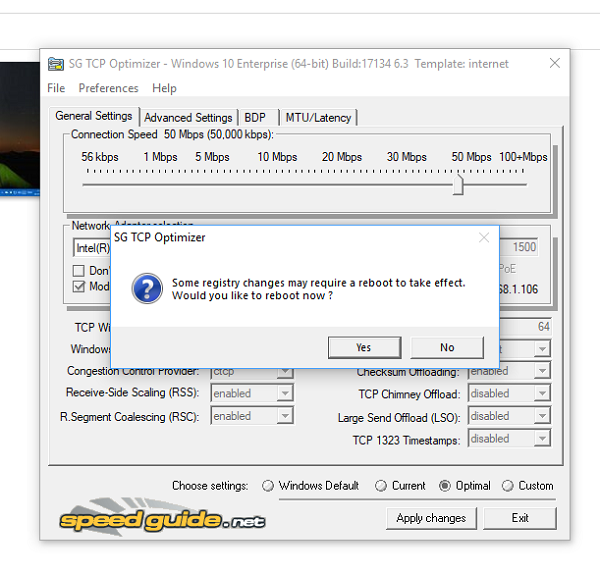
Pour ceux qui comprennent les détails techniques, il ajuste les paramètres TCP/IP , tels que MTU , RWIN , et même des paramètres avancés comme la hiérarchisation QoS et ToS/Diffserv . Bien que l'application soit principalement destinée aux utilisations à large bande, vous pouvez l'utiliser sur presque toutes les connexions.
Fonctionnalités de TCP Optimizer :
- Si votre PC dispose de plusieurs adaptateurs réseau, vous pouvez optimiser chacun d'eux.
- Paramètres de restauration/sauvegarde.
- Option directe pour réinitialiser TCP/IP et WINSOCK .
- Sous l'option personnalisée, vous pouvez choisir différents types d'optimisation, notamment désactivée, hautement restreinte, normale, restreinte et expérimentale.
- Vous pouvez toujours revenir aux paramètres Windows par défaut.(Windows)
- Vérifiez MTU/Latence.
Après avoir appliqué de nouveaux paramètres, il vous demandera de redémarrer le PC pour obtenir les meilleurs résultats. Je suggérerai toujours de garder un œil sur vos performances de navigation sur Internet et de vous assurer qu'elles sont restées les mêmes ou se sont améliorées. En cas de problème, choisissez de revenir aux paramètres Windows(Windows Settings) par défaut .
Fait amusant(Fun Fact) - Windows est livré avec une fonctionnalité de réglage automatique de la fenêtre qui a été publiée pour la première fois avec Windows Vista . Il est disponible dans Windows 11/10 et beaucoup le désactivent en raison de certains problèmes. La principale raison de le désactiver est lorsque vous utilisez un ancien routeur et que le réglage automatique ne va pas bien avec.
Related posts
Qu'est-ce que TCP and UDP Port? Comment bloquer ou les ouvrir dans Windows 10?
TCP/IP Manager pour Windows 10
Comment activer ou désactiver NetBIOS sur TCP/IP sur Windows 10
Comment utiliser Network Sniffer Tool PktMon.exe dans Windows 10
Activer Network Connections en Modern Standby sur Windows 10
Windows ne peut pas obtenir le Network Settings du routeur en Windows 10
NetTraffic: temps réel moniteur Network traffic pour Windows 10
Qu'est-ce que Firewall and Network Protection dans Windows 10 et comment cacher cette section
Fix Ping Spikes en WiFi or Ethernet sur Windows 11/10
Comment changer LAN Manager Authentication Level dans Windows 10
Comment activer Wake-on-LAN dans Windows 10
Comment désactiver ou activer Mobile Hotspot dans Windows 10
Correction: Red Cross X sur WiFi or Network Icon en Windows 11/10
Comment réparer DHCP Lookup a échoué error om Windows & Chromebooks
Comment définir une IP Address statique Windows 10
Comment ajouter une nouvelle Wi-Fi Network Profile dans Windows 10
Dépannage Windows Server Network connectivity Problèmes via PowerShell
Activer ou désactiver Network Discovery ou le partage en Windows 10
Comment trouver le Router IP address sur Windows 10 - IP Address Lookup
Comment réinitialiser Winsock dans Windows 10
