L'opération ne s'est pas terminée avec succès car le fichier contient un virus
Si vous activez des fichiers contenant des virus, ils infecteront le système. Ainsi, la plupart des programmes antivirus, y compris Windows Defender , n'autoriseraient pas l'ouverture d'un fichier ou l'exécution d'un programme associé s'ils soupçonnaient que le fichier/programme pourrait déclencher une attaque virale. Dans ce cas, vous rencontrerez l'erreur - L'opération ne s'est pas terminée avec succès car le fichier contient un virus(Operation did not complete successfully because the file contains a virus) .
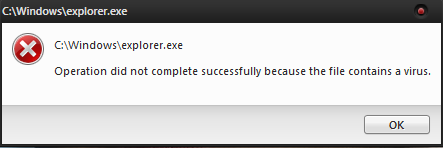
Il est possible que ce message se produise même pour des programmes connus. Dans ce cas, il pourrait s'agir d'une fausse alerte. Les produits logiciels antivirus(Anti-virus) traitent chaque fichier externe non vérifié comme une menace. Voyons donc les solutions possibles pour y remédier.
L'opération ne s'est pas terminée avec succès car le fichier contient un virus
Si vous êtes sûr que le fichier/programme en question est authentique, vous pouvez procéder avec les solutions suivantes pour contourner cette erreur et exécuter l'opération :
- Désactiver temporairement Windows Defender Antivirus/Third-party Antivirus Program
- Ajouter(Add) une exclusion dans Windows Defender/Third-party Antivirus Program
- Réparer l'explorateur de fichiers
- Exécutez l'outil de nettoyage de disque.
J'ai écrit ce post en supposant que Windows Defender est la solution antivirus par défaut. Implémentez des solutions adaptées à votre programme antivirus par défaut.
1] Désactiver Windows Defender/Third-party Antivirus Program
Bien que cette erreur puisse se produire avec n'importe quel programme antivirus par défaut, elle est plus courante avec Windows Defender . Pour contourner l'erreur, vous pouvez désactiver temporairement Windows Defender après avoir évalué les risques.
Cliquez(Click) sur le bouton Démarrer et accédez à (Start)Settings > Updates à jour et Security > Windows Security . Sélectionnez Ouvrir la sécurité Windows(Open Windows Security) dans le volet de droite.
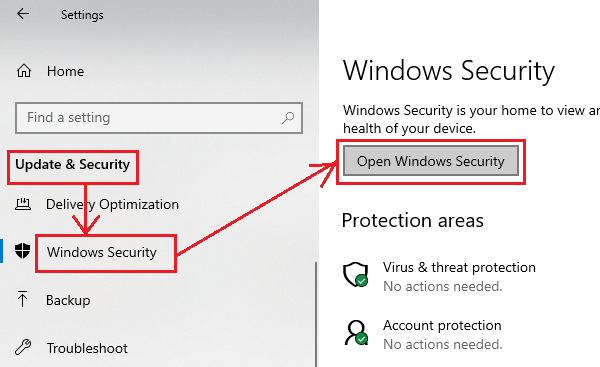
Cliquez maintenant sur Protection contre les virus et menaces(Virus and threat protection) .
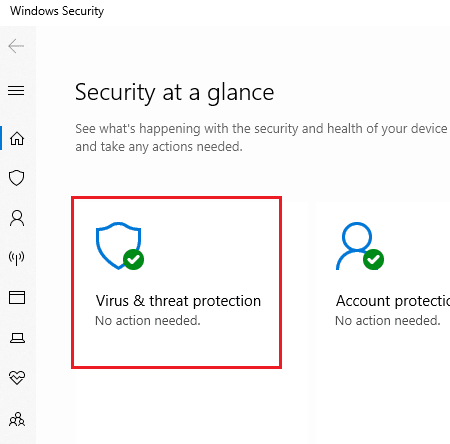
Sous Paramètres de protection contre les virus et menaces(Virus and threat protection settings) , cliquez sur Gérer les paramètres(Manage settings) .
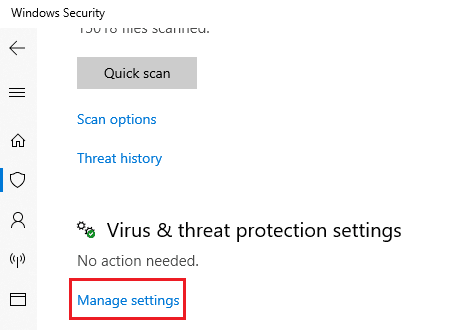
Désactivez le commutateur pour la protection en temps réel( Real-time protection) et la protection fournie par le cloud(Cloud-delivered protection) .
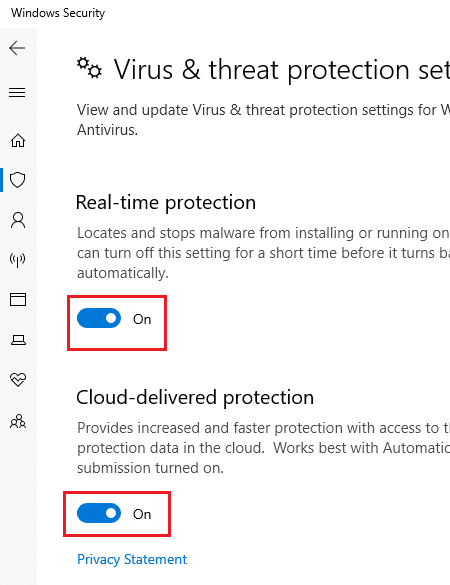
Redémarrez le système et essayez d'exécuter le programme.
2 ] Ajouter(] Add) une exclusion dans Windows Defender/Third-party Antivirus Program
La désactivation de l'antivirus est une solution temporaire. Une fois que vous êtes sûr du programme, vous devez ajouter le programme ou l'exécutable à la liste d'exclusion(add the program or executable to the exclusion list) .
Accédez à la page Gérer les paramètres(Manage settings) de Windows Defender comme expliqué ci-dessus. Faites défiler(Scroll) jusqu'à Exclusion et cliquez sur Ajouter ou supprimer des exclusions(Add or remove exclusions) .
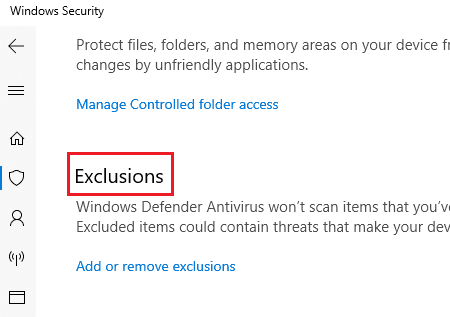
Sélectionnez Ajouter une exclusion(Add an exclusion) et ajoutez le fichier/dossier à l'exclusion.
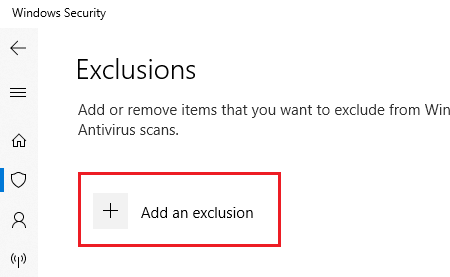
Essayez d'exécuter le fichier/programme après avoir ajouté l'exclusion et vérifiez si cela fonctionne.
Une fois que vous avez exécuté le fichier avec succès, assurez-vous d'activer votre antivirus.
3] Réparer l'explorateur de fichiers
Si le problème concerne un fichier auquel vous avez essayé d'accéder à l' explorateur de fichiers(File Explorer) , ou si le problème se produit lors de l'utilisation de l' explorateur de fichiers(File Explorer) lui-même, vous pouvez essayer la commande SFC suivante pour réparer un seul fichier .
Recherchez l'invite de commande(Command Prompt) dans la barre de recherche Windows . Faites un clic droit sur l'option et sélectionnez Exécuter(Run) en tant qu'administrateur. Tapez la commande suivante dans l'ordre et appuyez sur Entrée(Enter) après chaque commande :
sfc /SCANFILE=c:\windows\explorer.exe
sfc /SCANFILE=C:\Windows\SysWow64\explorer.exe
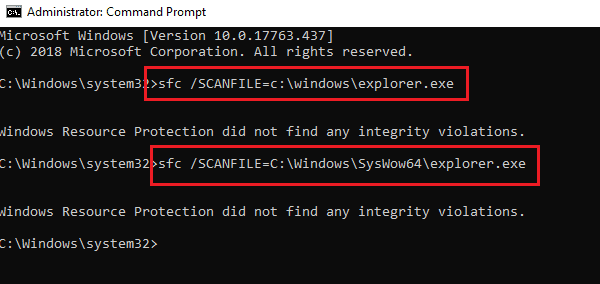
Si ces commandes résolvent le problème, vous obtiendrez le message de réussite " La protection des ressources Windows a trouvé des fichiers corrompus et les a réparés avec succès(Windows Resource Protection found corrupt files and successfully repaired them) ". Redémarrez le système.
Cette option SFC analyse et répare le fichier situé au chemin complet spécifié. Dans notre cas, nous avons essayé de réparer l' explorateur de fichiers(File Explorer) lui-même.
4] Exécutez l'outil de nettoyage de disque
De nombreux rapports dans les forums suggèrent que certains fichiers temporaires provoquent également cette erreur. Cela peut être résolu en exécutant l' outil de nettoyage de disque(Disk Cleanup Tool) .
Comment désactiver l'opération qui n'a pas abouti car le fichier contient un virus ?
Pour désactiver l'opération ne s'est pas terminée avec succès car le fichier contient un virus, désactivez temporairement Windows Defender . Si vous êtes absolument sûr que le fichier que vous avez téléchargé est authentique et exempt de virus, vous pouvez ignorer l'avertissement « L'opération(Operation) ne s'est pas terminée avec succès car le fichier contient un virus ». Pour ce faire, vous devez désactiver temporairement Windows Defender et ouvrir le fichier pendant qu'il est désactivé.
Nous espérons que l'un de ces correctifs a assuré l'exécution de votre programme. Faites le nous savoir dans les commentaires.(We hope one of these fixes made sure that your program ran. Let us know in the comments.)
Related posts
Votre IT administrator a Windows Security désactivé
Qu'est-ce que Control Flow Guard dans Windows 10 - comment allumer ou éteindre
Windows Defender: Ce paramètre est géré par votre administrateur
Error 0x800106ba, Windows Defender Application n'a pas réussi à initialiser
Comment numériser manuellement des fichiers individuels et utiliser Microsoft Defender
Comment mettre à jour et Clear TPM security processor firmware
Comment arrêter Automatic Sample Submission par Microsoft Defender
Qu'est-ce que Firewall and Network Protection dans Windows 10 et comment cacher cette section
Activer ou désactiver Core Isolation and Memory Integrity dans Windows 10
Remove Windows Defender Notification Icon en Windows 10
Qu'est-ce que Device Performance & Health et comment cacher cette section?
Windows Defender Le Threat Service s'est arrêté dans Windows 10
Windows Information Protection (WIP) protège automatiquement les fichiers classifiés
Ne peut pas allumer Windows Defender dans Windows 10
Windows Defender identifie à plusieurs reprises la même menace même après le retrait
Windows Defender Application Guard Extension pour Chrome & Firefox
Activer potentiellement Unwanted Applications protection dans Windows 10
Empêcher les utilisateurs de modifier Exploit Protection dans Windows Security
Votre Virus & threat protection est géré par votre organisation
Liste des codes et solutions Microsoft Defender error
