Comment désabonner en masse des chaînes YouTube à la fois
YouTube est l'une des plateformes de streaming vidéo les plus utilisées et les plus populaires. Donc, si vous êtes seul à la maison ou si vous vous ennuyez en voyage, YouTube est toujours là pour vous divertir. Il y a des millions de créateurs de contenu sur cette plateforme qui créent du contenu engageant pour leurs abonnés. Vous avez la possibilité de vous abonner à vos créateurs de contenu préférés sur YouTube pour obtenir des mises à jour régulières sur leurs derniers messages.
Cependant, il est possible que vous vous soyez abonné à plusieurs chaînes YouTube il y a quelque temps ; (YouTube)mais ne regarde plus aucun de ceux-là. Étant donné que ces chaînes sont toujours abonnées, vous continuerez à recevoir des tonnes de notifications. La solution à ce problème est de se désabonner desdites chaînes individuellement. Ne serait-ce pas un problème ? Ne serait-ce pas extrêmement chronophage ?(Wouldn’t it be a hassle? Wouldn’t it be extremely time-consuming?)
Par conséquent(Hence) , la meilleure option consiste à se désabonner en masse(Mass Unsubscribe) de ces chaînes. Malheureusement, YouTube ne prend en charge aucune fonctionnalité de désabonnement de masse. Heureusement, il existe une solution à ce problème. Grâce à ce guide, vous apprendrez à désabonner en masse des chaînes YouTube en une seule fois.(YouTube)
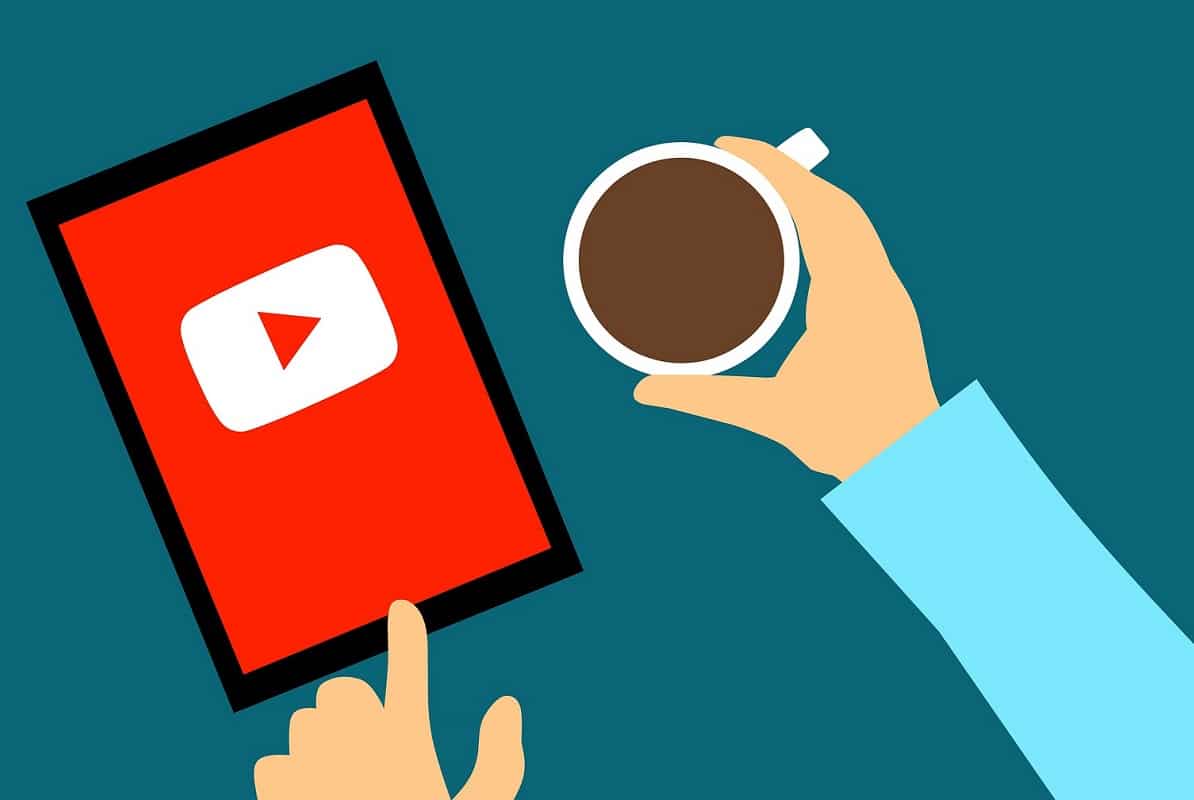
Comment désabonner en masse des chaînes YouTube à la fois (How to Mass Unsubscribe YouTube Channels at Once )
Suivez(Follow) l'une des méthodes suivantes pour vous désabonner des chaînes YouTube que vous ne regardez plus.
Méthode 1 : désabonner les chaînes YouTube individuellement(Method 1: Unsubscribe YouTube Channels Individually)
Voyons d'abord les étapes à suivre pour vous désabonner des chaînes YouTube .
Le faire pour toutes les chaînes auxquelles vous êtes abonné prendrait beaucoup de temps et d'efforts. Étant donné que YouTube n'offre aucune fonctionnalité permettant de se désabonner en masse de plusieurs chaînes simultanément, la plupart des utilisateurs suivent cette méthode. Cette option serait bénéfique si vous souhaitez choisir spécifiquement les canaux à conserver et ceux à supprimer.
Sur le navigateur du bureau(On Desktop Browser)
Si vous utilisez YouTube sur votre ordinateur, vous pouvez suivre les étapes indiquées pour gérer vos abonnements.
1. Ouvrez votre navigateur Web(web browser) et accédez à youtube.com .
2. Cliquez sur Abonnements(Subscriptions) dans le panneau de gauche.
3. Cliquez sur GESTION(MANAGE) visible en haut de l'écran, comme illustré ci-dessous.

4. Vous obtiendrez une liste de toutes vos chaînes abonnées par ordre alphabétique.
5. Commencez à vous désabonner de toutes les chaînes YouTube indésirables en cliquant sur le bouton gris ABONNE(SUBSCRIBED) . Reportez-vous à la photo ci-dessous pour plus de clarté.
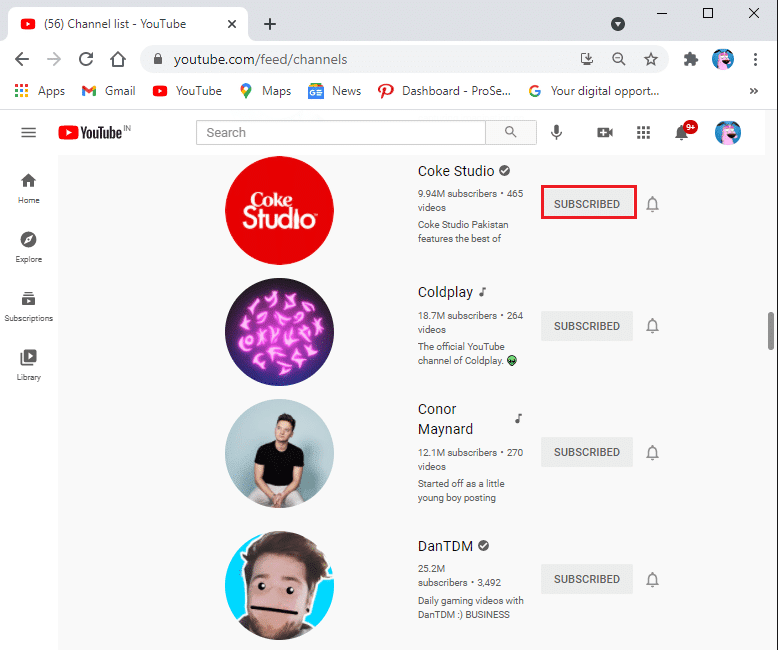
6. Dans la fenêtre contextuelle qui apparaît maintenant, cliquez sur UNSUBSCRIBE , comme illustré.

A lire aussi : (Also Read:) Comment changer le nom de votre chaîne YouTube(How to Change Your YouTube Channel Name)
Sur l'application mobile(On Mobile App)
Si vous utilisez l'application mobile YouTube , procédez comme suit pour vous désabonner :
1. Ouvrez l' application YouTube(YouTube app) sur votre appareil et appuyez sur l' onglet Abonnements(Subscriptions) en bas de l'écran.
2. Appuyez sur TOUT(ALL) dans le coin supérieur droit de l'écran, comme indiqué. Vous pouvez afficher tous vos abonnements de A à Z(A-Z) , l' ordre des activités les plus pertinentes(Most relevant,) et les nouvelles(New activity) .

3. Appuyez sur GÉRER(MANAGE) dans le coin supérieur droit de l'écran.
4. Pour vous désabonner d'une chaîne YouTube , balayez vers la GAUCHE(swipe LEFT) sur une chaîne et cliquez sur SE DÉSABONNER(UNSUBSCRIBE) , comme illustré ci-dessous.

Méthode 2 : désabonnement en masse des(Mass Unsubscribe YouTube) chaînes YouTube
Cette méthode désabonnera toutes les chaînes YouTube auxquelles vous êtes abonné sur votre compte en une seule fois. (YouTube)Par conséquent(Therefore) , ne suivez cette méthode que si vous souhaitez supprimer tous les abonnements.
Voici comment vous désabonner en masse sur YouTube en une seule fois :
1. Ouvrez n'importe quel navigateur Web(web browser) sur votre ordinateur de bureau ou portable. Rendez -vous sur youtube.com
2. Accédez à Subscriptions > GÉRER(MANAGE) comme indiqué précédemment.

3. Une liste de toutes les chaînes souscrites à partir de votre compte s'affichera.
4. Faites défiler(Scroll) jusqu'à la fin de la page et cliquez avec le bouton droit n'importe où sur l'espace vide.
5. Sélectionnez l' option Inspecter ( Q ) .(Inspect (Q) )

6. Une nouvelle fenêtre apparaîtra en haut de la page Gérer les abonnements(Manage Subscriptions) . Ici, passez à l' onglet Console , qui est le deuxième onglet de la liste.
7. Copiez-collez(Copy-paste) le code donné dans l'onglet console. Reportez-vous à la photo ci-dessous.
var i = 0;
var myVar = setInterval(myTimer, 3000);
function myTimer () {
var els = document.getElementById(“grid-container”).getElementsByClassName(“ytd-expanded-shelf-contents-renderer”);
if (i < els.length) {
els[i].querySelector(“[aria-label^=’Unsubscribe from’]”).click();
setTimeout(function () {
var unSubBtn = document.getElementById(“confirm-button”).click();
}, 2000);
setTimeout(function () {
els[i].parentNode.removeChild(els[i]);
}, 2000);
}
i++;
console.log(i + ” unsubscribed by Saint”);
console.log(els.length + ” remaining”);
}

8. Après avoir collé le code ci-dessus dans la section console, appuyez sur Entrée(Enter) et attendez que le processus se termine.
9. Enfin, vos abonnements commenceront à disparaître un par un.
Remarque :(Note:) Vous pouvez rencontrer des erreurs lors de l'exécution du code dans la console.
10. Si le processus ralentit ou se bloque, actualisez(refresh) la page et réexécutez le code(rerun the code) pour vous désabonner en masse des chaînes YouTube .
Lisez également: (Also Read:) Résoudre le problème de Youtube qui ne fonctionne pas sur Chrome(Fix Youtube Not Working Issue on Chrome)
Foire aux questions (FAQ)(Frequently Asked Questions (FAQ))
Q1. Comment me désabonner de plusieurs chaînes YouTube ?(Q1. How do I unsubscribe to multiple YouTube channels?)
YouTube ne dispose d'aucune fonctionnalité vous permettant de vous désabonner de plusieurs chaînes YouTube à la fois, mais vous pouvez facilement gérer et vous désabonner des chaînes YouTube une par une. Il vous suffit de vous rendre dans la section des abonnements(subscriptions) et de cliquer sur GÉRER(MANAGE) . Enfin, cliquez sur UNSUBSCRIBE pour supprimer des chaînes spécifiques de votre abonnement.
Q2. Comment puis-je me désabonner en masse sur YouTube ?(Q2. How do I mass unsubscribe on YouTube?)
Pour vous désabonner en masse sur YouTube , vous pouvez exécuter un code(run a code) dans la section console de YouTube . Cela peut être un peu délicat, mais vous pouvez suivre notre guide détaillé pour exécuter le code de désabonnement aux chaînes YouTube en une seule fois.(YouTube)
Recommandé:(Recommended:)
- 2 façons d'annuler l'abonnement YouTube Premium(2 Ways to Cancel YouTube Premium Subscription)
- Comment supprimer plusieurs photos Instagram à la fois(How to Delete Multiple Instagram Photos at Once)
- Comment réparer les commentaires YouTube qui ne se chargent pas(How to Fix YouTube Comments Not Loading)
- Comment quitter un serveur Discord(How to Leave a Discord Server)
Nous espérons que notre guide sur la façon de désabonner en masse des chaînes YouTube à la fois(how to mass unsubscribe YouTube channels at once) vous a été utile et que vous avez pu vous débarrasser de tous les abonnements indésirables sur YouTube . Si vous avez des questions ou des suggestions, faites-le nous savoir dans les commentaires ci-dessous.
Related posts
Comment mettre un YouTube Video sur Repeat sur Desktop or Mobile
Fix YouTube Green Screen Video Playback
Comment télécharger des vidéos sur YouTube Laptop/PC
Correction de la lecture automatique de YouTube ne fonctionnant pas
Correction des vidéos YouTube non lues
Fix Host Process pour Windows Services a cessé de fonctionner
[SOLVED] 100% Disk Usage par System et mémoire comprimée
Comment créer un System Image Backup dans Windows 10
Comment désactiver Windows 10 Firewall
Top 10 des meilleurs modules complémentaires des chaînes indiennes Kodi 2022
Comment Fix Application Error 0xc0000005
Comment 08514968
Comment désactiver Sticky Corners dans Windows 10
Fix Windows Update Error Code 0x80072efe
Fix Computer ne démarre pas avant plusieurs fois renouvelées
Fix High CPU Usage par Service Host: Système local
Comment Fix PC Won N'T POST
3 Ways à Increase Dedicated VRAM à Windows 10
Création d'un Full System Image Backup dans Windows 10 [Le guide ultime]
Comment supprimer un Volume or Drive Partition dans Windows 10
