Comment utiliser la fonction cachée Send Tab to Self de Chrome sur un PC Windows
Le navigateur Google Chrome(Google Chrome) permet désormais à ses utilisateurs d'envoyer rapidement des onglets ouverts entre tous leurs appareils exécutant Chrome . Une nouvelle fonctionnalité appelée Send tab to self , qui est considérée comme un indicateur caché disponible dans la version stable du navigateur, permet cette prise en charge.
Utilisation de la fonctionnalité Envoyer un onglet(Send Tab) à soi(Self) -même dans Chrome
Lorsque Envoyer l'onglet(Send Tab) à soi(Self) -même est activé, l'option devient visible lors d'un clic droit sur une page Web. En outre, il affichera la liste de tous les appareils ( sur lesquels le navigateur Chrome est installé) auxquels vous êtes connecté via votre compte Google sous (Google)Windows 10 .
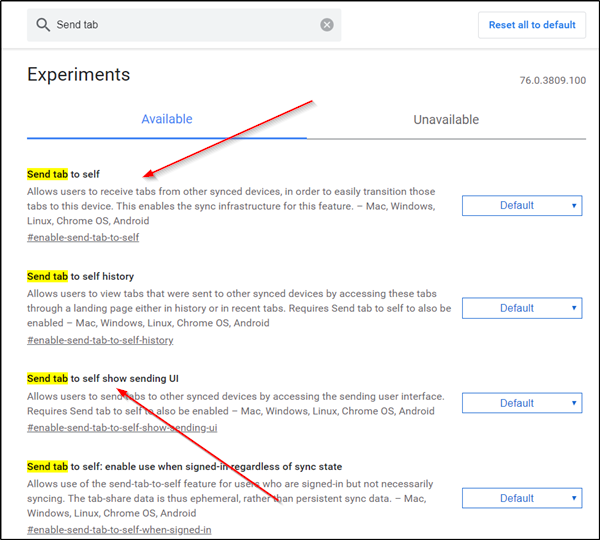
Pour activer et configurer cette fonctionnalité Send Tab to Self :
1] Lancez le navigateur Google Chrome
2] Tapez chrome://flags dans la barre d'adresse de Chrome et appuyez sur Entrée(Enter)
3] Rechercher ce mot-clé – onglet Envoyer(Send tab)
4] Lorsque la liste des options vous est présentée, sélectionnez-
- Envoyer l'onglet à soi-même
- Envoyer l'onglet pour afficher automatiquement l'interface utilisateur d'envoi
5] Activez les options ci-dessus.
Bien que Chrome vous permette d'accéder aux onglets ouverts sur d'autres appareils via la page Historique(History) si vous avez activé la fonction Chrome Sync , cette méthode semble être un peu rapide.
Pour utiliser cette fonctionnalité S'envoyer l'onglet(Send Tab) à soi(Self) -même sans activer Chrome Sync , activez l'option « S'envoyer l'onglet à soi-même : activer l'utilisation lorsque vous êtes connecté quel que soit l'état de la synchronisation(Send tab to self: enable use when signed in regardless of sync state) ».
Une fois terminé, quittez et redémarrez le navigateur.
Envoyer des onglets Chrome(Send Chrome Tabs) entre vos appareils

Pour envoyer des onglets(Tabs) entre vos appareils, accédez à une page Web que vous avez ouverte dans le navigateur, cliquez dessus avec le bouton droit de la souris pour afficher le menu « Envoyer vers… ».(Send to…)
Lorsqu'il est vu, choisissez un appareil pour lui envoyer l'onglet.
De plus, la même option est vue comme une icône dans la barre d'adresse du navigateur. Cliquez dessus pour envoyer l'onglet à un appareil.

Une fois terminé, une notification apparaîtra sur les deux appareils. Appuyez simplement(Simply) sur la notification pour ouvrir l'onglet envoyé, instantanément.
Si vous ne voyez pas l'option apparaître pour votre navigateur, vérifiez si vous avez mis à jour la dernière version du navigateur Chrome .
Aimez-vous utiliser cette fonctionnalité ?(How do you like using this feature?)
Related posts
Comment Highlight A Active Tab à Chrome Browser
Comment désactiver ou activer le lecteur Mode dans Chrome dans Windows 10
Fix ERR_CONNECTION_TIMED_OUT issue en Chrome sur Windows 10
Fix NETWORK_FAILED error en Chrome browser sur Windows PC
Fix RESULT_CODE_HUNG error sur Microsoft Edge sur Windows 10
Fix Scroll bar manquant dans Chrome sur Windows 11/10
Google Chrome gèle ou écrasé sur l'ordinateur Windows 10
Comment changer default browser: Chrome, Firefox, Edge sur Windows 10
ERR_SOCKET_NOT_CONNECTED error sur Chrome sur Windows 10
Désactiver Profile Manager dans Google Chrome sur Windows 10
Comment installer Progressive Web Apps dans Chrome sur Windows 10
Tab Manager Extensions pour augmenter la productivité dans Google Chrome
Comment désactiver le Downloads Bar dans Chrome sur Windows 10
Ne pouvait pas load plugin dans Chrome en Windows 10/8/7
Comment démarrer et utiliser Google Chrome dans Application Mode sur Windows 10
Open et utiliser Chrome Task Manager sur Windows 10
Comment ouvrir Chrome or Firefox en utilisant command line en Windows 10
Fix Chrome ne s'ouvrira pas et ne se lancera pas sur Windows 11/10 PC
Comment activer ou désactiver le Tab Search icon dans Google Chrome
Fix Google Chrome screen Numéro vacillant sur Windows 10
