SpeedFan vous permet de surveiller la tension, la vitesse du ventilateur et les températures sur PC
Je travaille sur un ordinateur portable et je pense qu'il a besoin d'un sérieux réglage avec le ventilateur. Il tourne très vite toutes les quelques minutes et est également très bruyant. Alors que je cherchais des options pour contrôler la température de mon système informatique, j'ai décidé de consulter SpeedFan. C'est un logiciel puissant qui peut lire les tensions, les températures et la vitesse du ventilateur de votre ordinateur.
Surveillez(Monitor) la tension, la vitesse des ventilateurs et les températures à l'aide de SpeedFan sous Windows
SpeedFan modifie la vitesse du ventilateur du système informatique en fonction de la température des différents composants. Le programme vérifie la température des composants du système via les capteurs de température numériques et modifie la vitesse du ventilateur en conséquence. Le programme fonctionne avec des puces de moniteur matérielles et affiche également les températures du disque dur via les informations SMART . Outre sa fonction d'affichage des températures à l'intérieur de ma carte mère(Motherboard) , de mon processeur(CPU) et de mes disques durs(HDDs) , ce programme automatise également les cycles de refroidissement de ma machine.
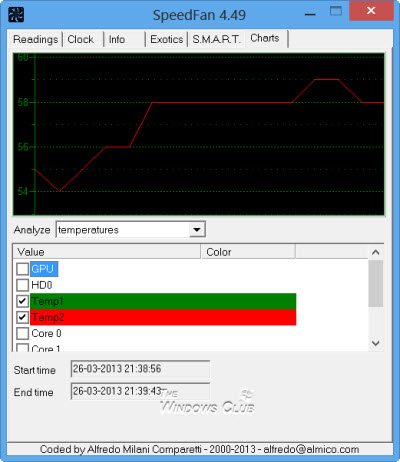
SpeedFan a beaucoup de fonctions et après l'avoir utilisé pour mon système, j'ai décidé de résumer certains de ses points importants ici dans mon article.
- Lorsque vous démarrez le SpeedFan , vous remarquez une case à cocher pour "Automatic Fan Speed" dans la fenêtre du programme. J'ai d'abord pensé qu'il suffirait de vérifier cela pour gérer la vitesse du ventilateur de mon système, mais je me trompais, les choses n'étaient pas si simples avec SpeedFan . Eh bien(Well) , je l'ai vérifié, mais je n'ai remarqué aucun changement dans la vitesse du ventilateur de ma machine.
- Une chose très importante à considérer avant de commencer avec le SpeedFan est que ce programme n'est pas garanti de bien fonctionner avec toutes les cartes mères, vérifiez donc la compatibilité de votre carte mère avant de commencer avec elle. Vous pouvez vérifier la compatibilité de votre carte mère ICI(HERE) .
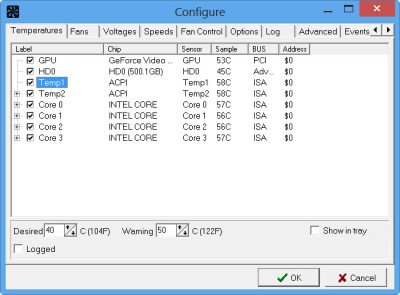
- Pour démarrer le programme fonctionnant sur votre système, vous devez d'abord le configurer. Cliquez(Click) sur l'onglet "Configurer" dans la fenêtre principale de SpeedFan . Ici, vous verriez quelques étiquettes et puce. Le travail principal de SpeedFan est de vérifier la température via les capteurs de température à l'intérieur de votre machine, et ces étiquettes montrent que la vitesse du ventilateur doit varier en fonction de la puce et du capteur auxquels ils sont associés.
- Dans la fenêtre de configuration, vous remarquerez peut-être les blocs demandant "Desired" et "Warning", ici vous devez configurer les températures de seuil pour votre machine. Réglez la température souhaitée sur la valeur que SpeedFan doit viser. Lorsque votre machine atteint la température souhaitée, le programme SpeedFan commencera à réduire la vitesse du ventilateur et si la température de votre machine est supérieure à la température souhaitée, le programme augmentera automatiquement la vitesse du ventilateur. Lorsque la température de votre système atteint la valeur maximale, le logiciel règle la vitesse du ventilateur au maximum. N'oubliez(Don) pas de cocher la case "Variation automatique".
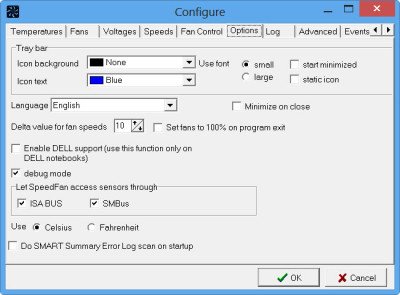
- Ensuite, accédez à l'onglet "Options" et cochez la case indiquant "Régler les ventilateurs à 100 % à la sortie du programme" et définissez "Valeur delta pour les vitesses du ventilateur" sur 99. Si vous souhaitez renommer une étiquette, appuyez sur la touche F2.
- Cliquez maintenant sur l'onglet "Avancé" et sélectionnez votre carte mère dans le menu déroulant de SuperIO Chip . Dans la liste des éléments du menu déroulant, sélectionnez le contrôle PWM . Assurez(Make) -vous de sélectionner la bonne carte mère car en réglant la mauvaise carte mère ou la mauvaise horloge, vous pourriez endommager votre système.
Lorsque vous avez terminé de configurer tous les paramètres de SpeedFan , créez un raccourci du programme sur le bureau et exécutez-le chaque fois que vous démarrez votre machine.
Lire(Read) : Comment vérifier, contrôler, augmenter, surveiller ou modifier la vitesse du ventilateur du processeur .
Téléchargement de SpeedFan
Cela fonctionne bien avec Windows 11/10/8/7 . Vous pouvez le télécharger depuis sa page d'accueil(home page)(home page) .
SpeedFan est un outil puissant pour les utilisateurs avancés. Il est préférable de laisser les paramètres matériels et logiciels de votre ordinateur Windows à leurs valeurs par défaut, mais si vous ressentez le besoin de surveiller la tension, la vitesse des ventilateurs et les températures, vous pouvez utiliser SpeedFan - mais rappelez-vous, vous devez savoir ce que vous faites car si vous faites de mauvaises modifications, cela pourrait avoir un effet négatif sur votre système.
ASTUCE(TIP) : Open Hardware Monitor est une application open-source gratuite et portable qui surveille les capteurs de température, les vitesses des ventilateurs, les tensions, la charge et les vitesses d'horloge de votre ordinateur Windows . Plus de logiciels gratuits de surveillance et de vérification de la température du processeur(free CPU Temperature Monitor and Checker software) ici.
Related posts
Best Software & Hardware Bitcoin Wallets pour Windows, iOS, Android
Monitor Hardware & System information avec HWiNFO
UserBenchmark vous permet de tester les composants de Hardware Windows PC
Où trouver computer hardware specs dans Windows 10
Identify computer Problèmes matériels avec Hardware Identify
Best gratuit Molecular Modeling software pour Windows 10
ManicTime est un suivi du temps libre et management software
PC Stress Test Logiciel gratuit pour Windows 10
Comment échanger des disques durs dans Windows 10 avec Hot Swap
Windows Easy Switcher vous permet de basculer entre les fenêtres de la même application
Create images amicales web avec Bzzt! Image Editor pour Windows PC
Document Converter: Convert DOC, PDF, DOCX, RTF, TXT, HTML Fichiers
Best gratuit Timetable software pour Windows 11/10
IconRestorer Aide Save, Restore, Manage votre Desktop Icon Positions
Comet (Managed Disk Cleanup): Alternative à Windows Disk Cleanup Tool
Modifier, Add, Remove Articles de New Context Menu à Windows 10
Vide Folder Cleaner: Delete Empty Folders and Files en Windows 10
Comment convertir FLAC au format MP3 file à l'aide de convertisseurs gratuits
Tridnet: Identify Inconnu file type sans extensions dans Windows
Alt-Tab Terminator améliore la valeur par défaut Windows ALT-Tab functionality
