Comment changer les guillemets droits en guillemets intelligents dans les applications Office
Vous n'aimez peut-être pas les citations droites archaïques ou démodées. Ces citations manquent de courbes. D'autre part, il existe des citations intelligentes plus stylisées et courbes qui sont préférées par la plupart des utilisateurs. Donc, si vous souhaitez changer les guillemets droits(change straight quotes) en apostrophes intelligentes ou bouclées dans une application Office comme Word , PowerPoint ou Excel , lisez la suite
Changer les (Change Straight) guillemets droits en (Quotes)guillemets(Quotes) intelligents dans Word
Si vous ne le savez pas, les guillemets droits ou apostrophe sont les deux guillemets verticaux génériques situés près de la touche 'Entrée' de votre clavier de PC : le guillemet simple droit (') et le guillemet double droit (").
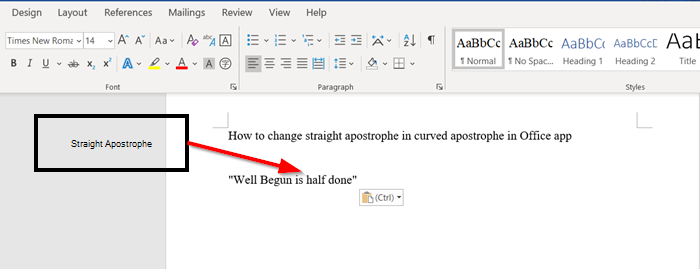
Pour changer les guillemets droits(Straight) en guillemets (Quotes)intelligents(Smart Quotes) dans l'application Office Word , vous devez suivre les étapes suivantes :
- Ouvrir l'application Office Word
- Accéder à la boîte d'options de correction automatique
- Aller à la mise en forme automatique au fur et à mesure de la frappe
Il existe une alternative à cela. Vous pouvez contourner ce problème en utilisant une fonction Find/Replac . Cependant, si vous êtes un auteur et un éditeur, la vérification de documents de plus de 400 pages peut être assez ennuyeuse et prendre beaucoup de temps.
1] Ouvrez une application Office
Lancez une application Microsoft Office comme Word , PowerPoint ou Excel . Pour des raisons de commodité, j'ai utilisé Microsoft Word comme exemple dans cet article.
2] Accéder à la boîte d'options de correction automatique
Une fois ouvert, choisissez l'onglet ' Fichier(File) ' dans le coin supérieur gauche de l' écran Word et choisissez ' Options ' (situé en bas de la liste).
Ensuite, dans la boîte ' Options Word(Word Options) ' qui apparaît, cliquez sur l' onglet ' Vérification '.(Proofing)
3] Allez dans l'onglet " Format automatique au fur et à mesure de la frappe"(AutoFormat)

Ensuite, sous la section AutoCorrect, cliquez sur l'onglet " AutoCorrect Options(AutoCorrect Options) ".
Maintenant, passez à l'onglet " Mise en forme automatique au fur(AutoFormat As You Type) et à mesure de la frappe " et recherchez la section " Remplacer(Replace) ".

Cochez la case à côté de "Citations droites" avec "guillemets intelligents"(‘Straight quotes’ with ‘smart quotes’) .
De même, pour désactiver l'option, décochez simplement la case.
Cliquez sur OK.
Appuyez à nouveau sur le bouton "OK" dans la zone Options Word pour enregistrer toutes les modifications.

De cette façon, vous pouvez changer les citations directes(Straight) en citations (Quotes)intelligentes(Smart Quotes) dans n'importe quelle application Office .
Lisez ensuite(Read next) : Comment utiliser les outils d'édition d'images de Microsoft Word(Microsoft Word Picture editing Tools) .
Related posts
Add, Change, Remove Author de Author Property à Office document
Comment utiliser Measurement Converter dans Microsoft Office
Comment changer les couleurs de thème de document dans les programmes Microsoft Office
Draw Tool Tab dans Ribbon de Microsoft Office manquante? Ajoutez ainsi!
Comment activer et utiliser le panoramique Hand dans Microsoft Office apps
Comment formater du texte dans Microsoft Office Word pour Android
4 Ways pour insérer le Degree Symbol dans Microsoft Word
Comment installer 1 pouce Margins dans Microsoft Word
Comment convertir Word en JPEG (3 Ways)
Comment faire pivoter un Picture or Image dans Word
Comment utiliser Mail Merge dans Word à Create Letters, Labels et enveloppes
Comment insérer un PDF dans un Word Document
Comment ajouter ou supprimer Comments dans Word
5 Ways insérer un Square Root Symbol dans Word
Comment supprimer une page dans Word (6 façons)
Comment désactiver Microsoft Word Spell Checker
Comment créer des formulaires à remplir dans Word
Comment créer un Flowchart dans Word and Excel
Ajouter rapidement une table des matières à un document Word
3 Ways Pour supprimer Paragraph Symbol (¶) dans Word
