Correction Échec de la connexion de votre compte Spotify à Discord
Discord n'est pas seulement populaire pour ses outils de jeu, mais aussi pour son intégration transparente avec de nombreux services différents tels que Discord . Cependant, beaucoup se plaignent de ne pas pouvoir ajouter leur compte Spotify . Donc, si vous n'avez pas réussi à connecter votre compte Spotify à Discord , cet article vous aidera.
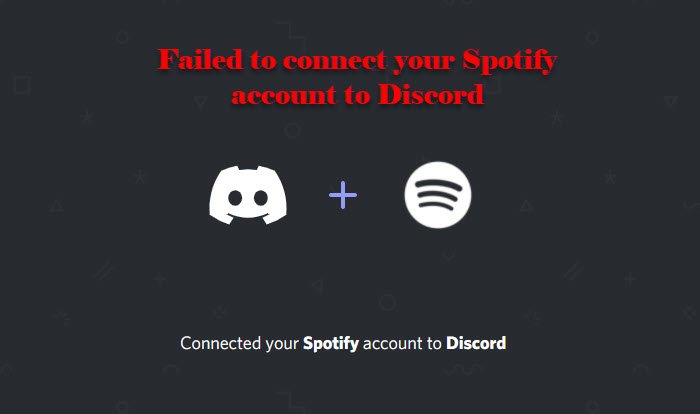
Pourquoi ne puis-je pas ajouter Spotify à Discord ?
Ajouter Spotify à Discord est une tâche facile et comme il s'agit d'une fonctionnalité essentielle de Discord , cela fonctionne généralement bien. Cependant, si vous ne parvenez pas à ajouter Spotify à Discord , il y a de fortes chances que vous rencontriez un problème de cache. Mais vous devez également vérifier l'état des deux services car il peut s'agir d'un problème de backend.
Correction(Fix) Échec de la connexion de votre compte Spotify à Discord
Lorsque les utilisateurs tentent de connecter Spotify à leur Discord , ils voient " Échec de la connexion de votre compte Spotify à Discord"(Failed to connect your Spotify account to Discord”) . Si vous êtes l'un d'entre eux, utilisez ces solutions pour résoudre le problème.
- Vider le cache
- Vérifier le statut Discord et Spotify
- Réinstallez Discord et Spotify
Parlons-en en détail.
1] Vider le cache
La première étape de la plupart des problèmes liés à Discord consiste à vider le (Discord)cache . Peu importe que vous utilisiez un client Discord ou un navigateur, vous devez vider le cache de la mémoire.
Si vous êtes sur Discord Client , vous devez vous rendre à l'emplacement suivant.
C:\Users\User\AppData\Roaming\discord
Maintenant, vous devez ouvrir le dossier Cache et supprimer son contenu.
Une fois que vous avez terminé, relancez Discord et votre problème sera résolu.
Cependant, si vous utilisez Discord Web , vous devez vider tous leurs caches. Que ce soit Chrome, Firefox , Edge ou tout autre navigateur, vous pouvez simplement plonger dans leurs paramètres, rechercher " Cache" et les effacer.
Espérons que cela résoudra l'erreur.
2] Vérifiez le statut Discord et Spotify
Si cela ne fonctionne pas, vérifiez si Discord et Spotify sont en ligne. Pour ce faire, vous pouvez utiliser n'importe lequel des détecteurs de panne de notre liste. ( down detectors from our list. )
Si l'un des deux est en panne, vous devez attendre que leurs ingénieurs résolvent le problème. Comme ce sont tous deux de gros services, les ingénieurs ne tarderont pas à les faire fonctionner.
3] Réinstallez Discord et Spotify
Si vous utilisez les clients Discord et Spotify sur votre ordinateur, il y a de fortes chances qu'ils aient un problème. Il vous suffit donc de les désinstaller( uninstall them) puis de les réinstaller pour résoudre le problème
J'espère que vous pourrez résoudre le problème à l'aide des solutions proposées.
Comment ajouter un compte Spotify(Spotify Account) à Discord ?
Ajouter un compte Spotify à votre Discord est assez simple. Il vous suffit de suivre les étapes indiquées et vous serez prêt à partir.
- Ouvrez Discord et accédez aux paramètres(Setting) en cliquant sur l' icône Paramètres(Settings) dans le coin inférieur gauche de la fenêtre.
- Maintenant, allez dans l' onglet Connexion .(Connection )
- Cliquez sur l' icône Spotify.(Spotify icon.)
- Il vous sera demandé de vous connecter.
Faites-le et vous pourrez ajouter votre compte Spotify à Discord .
Lire la suite :(Read Next:)
- L'application Fix Discord ne s'ouvre pas sous Windows(Fix Discord app won’t open in Windows)
- Comment résoudre les problèmes de décalage dans Discord sous Windows.(How to fix Lag issues in Discord on Windows.)
Related posts
Fix Vous êtes Évalué Limited Discord error sur Windows PC
Fix Discord Mic ne fonctionne pas dans Windows 11/10
Fix Discord Images Ne pas charger sur PC
Fix Discord Camera ne fonctionne pas sur Windows PC
Fix Discord Notifications ne fonctionne pas sur Windows 11/10
Résoudre le problème : comment empêcher Spotify de s'ouvrir au démarrage de Windows ?
Fix vous êtes Rate Limited Discord Error
Fix Discord est coincé sur Gray screen sur Windows PC
Comment réparer Discord continue de geler
Comment réparer les notifications Discord qui ne fonctionnent pas sous Windows
Fix Discord Console Log Erreurs sur l'ordinateur Windows 11/10
Comment Fix Spotify Web Player Wo pas jouer
Comment résoudre les problèmes de crash de Discord
Comment réparer le décalage de partage d'écran Discord
Correction de l'erreur audio du jeu Discord Picking Up
Comment réparer l'erreur "No Route" de Discord
Fix Discord est bloqué en mode plein écran
Comment réparer les erreurs Discord TTS ne fonctionne pas
Fix ne peut pas entendre les gens sur Discord (2022)
10 façons de réparer l'audio de partage d'écran Discord ne fonctionne pas
