Supprimer les suggestions de saisie semi-automatique ; Désactiver la saisie semi-automatique d'URL dans Chrome
Les suggestions de saisie semi(Autocomplete suggestions) -automatique sont utiles lorsque vous souhaitez revoir les sites Web. Si vous avez déjà visité un site Web à partir de votre système, l' algorithme de Google stocke les résultats pour donner des suggestions et des prédictions futures basées sur les résultats Web chargés. Fondamentalement(Basically) , la suggestion de saisie semi-automatique permet une recherche rapide, car Google stocke les activités de recherche de l'utilisateur afin de mettre en évidence les requêtes prédites proches de ce que l'utilisateur a l'intention d'entrer dans la liste déroulante lorsqu'un utilisateur tape dans le champ de recherche d' URL .
Cependant, toutes les suggestions peuvent ne pas être correctes et on peut perdre beaucoup de temps en revisitant accidentellement un site erroné que vous n'aviez pas l'intention de visiter. De plus, on peut ne pas préférer que les suggestions de saisie semi-automatique s'affichent auprès d'autres utilisateurs invités, tels que la famille et les amis, qui utilisent votre ordinateur pour accéder à Internet.
Dans cet article, nous expliquons comment supprimer les suggestions(delete the autocomplete URL suggestions) d'URL de saisie semi-automatique que vous n'utilisez plus et montrons comment désactiver(turn off Chrome URL AutoComplete suggestions) complètement les suggestions de saisie semi-automatique d'URL Chrome.
Supprimez(Delete) toutes les suggestions de saisie semi-automatique que vous n'utilisez plus
Comme mentionné précédemment, les suggestions de saisie semi(Autocomplete) -automatique sont utiles pour revoir rapidement vos sites préférés. Cependant, si l'algorithme fait apparaître des sites que vous n'utilisez plus, il faut effacer les données de navigation afin d'empêcher le chrome de vous suggérer le site que vous n'utilisez plus.
Ouvrez le navigateur Chrome(Chrome Browser) et accédez aux paramètres. (Settings. )Cliquez sur Confidentialité et sécurité(Privacy and Security) .
Cliquez sur Effacer les données de navigation(Clear Browsing data) .

On peut choisir de tout effacer ou d'effacer les données des dernières 24 heures ou de tout le temps. Effectuez votre sélection et appuyez sur Effacer les données(Clear data) .
Supprimer(Delete) la suggestion de saisie semi-automatique d' URL individuelle
Ouvrez le navigateur Chrome(Chrome Browser) et accédez à Historique(History) . Ou dans un nouvel onglet, vous pouvez simplement appuyer sur CTRL+H.
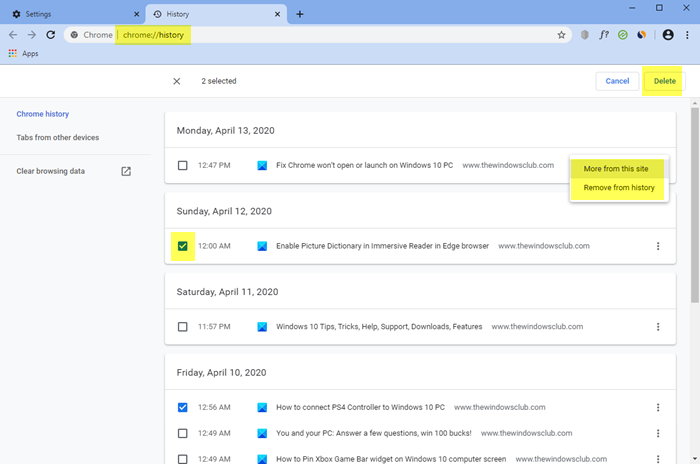
Sélectionnez les sites Web que vous ne souhaitez plus visiter et cliquez sur Supprimer les éléments sélectionnés(Remove selected items) .
On peut également supprimer rapidement la suggestion de saisie semi-automatique sélectionnée en plaçant le curseur sur la requête de prédiction que vous n'utilisez plus dans la barre d'adresse et en cliquant sur les Shift +Delete .
Désactiver(Turn) les suggestions de saisie semi-automatique d'URL Chrome(Chrome URL Autocomplete)
Ouvrez Chrome > Settings > Privacy et sécurité.
Avant de continuer, sachez que vous pouvez également activer ou désactiver la saisie automatique(Autofill) ici.
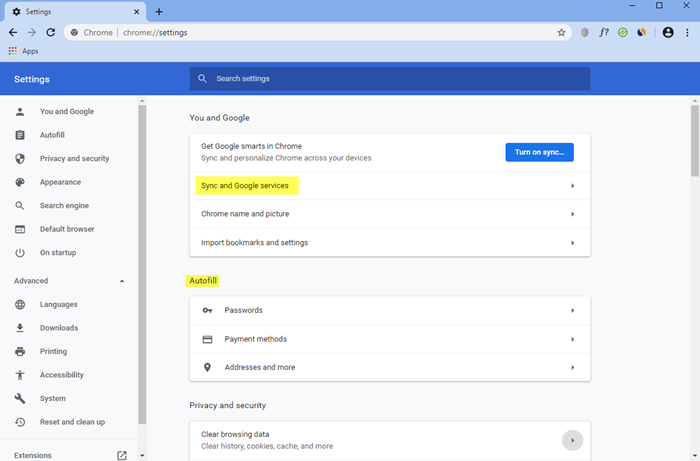
Sélectionnez Sync(Select Sync) et services Google > Autres services Google > Recherches et URL à saisie semi-automatique(Auto-complete searches and URLs) .

Basculez le commutateur selon vos préférences.
C'est tout.
Lire ensuite(Read next) : Activer, désactiver la saisie semi-automatique et la saisie semi-automatique en ligne dans l'Explorateur et IE .
Related posts
Comment à Create and Delete Profiles dans le navigateur Web Google Chrome
Utile Link Checkers & URL Scanners pour Chrome or Edge Browser
Comment afficher Full URL dans Chrome Toujours
Google Certificat de Server Chrome ne correspond pas au URL fix
Comment supprimer un compte Google de Chrome
Comment synchroniser Tabs entre Edge, Chrome and Firefox browsers
Import Bookmarks, Passwords dans Chrome depuis un autre navigateur
Correction: reCAPTCHA ne fonctionne pas dans Chrome, Firefox ou n'importe quel navigateur
Download Les dernières fenêtres 10 ISO Images directement en Chrome or Edge
Activer Line Wrap dans Source View dans Chrome or Edge
Make Google Drive Ouvrir un fichier en New tab dans Chrome
Comment changer le Default Print Settings dans Google Chrome
Anna Assistant est un voice assistant parfait pour Google Chrome
Google Chrome est insensible, Relaunch maintenant?
Search sur plusieurs onglets ouverts sur Firefox and Chrome browsers
Fix NETWORK_FAILED error en Chrome browser sur Windows PC
Fix ERR_SPDY_PROTOCOL_ERROR error à Google Chrome
Fix RESULT_CODE_HUNG error sur Microsoft Edge sur Windows 10
Comment Destroy Profile sur Browser Close dans Google Chrome
Comment réparer les erreurs File Download sur Google Chrome browser
