Désactiver l'affichage des entrées de recherche récentes dans l'explorateur de fichiers sous Windows 11/10
Pour protéger la confidentialité de vos recherches, vous pouvez désactiver l'affichage des recherches récentes(Turn off display of recent searches) . Ce sont les mêmes entrées qui apparaissent dans la liste déroulante lorsque vous effectuez une recherche dans l' Explorateur(Explorer) .
L' Explorateur de fichiers(File Explorer) Windows affiche des fenêtres contextuelles de suggestion lorsque les utilisateurs saisissent dans la zone de recherche(Search Box) . Ces suggestions sont basées sur leurs entrées passées dans le champ de recherche(Search Box) .
Désactiver(Turn) l'affichage des recherches récentes dans l' Explorateur(Explorer)
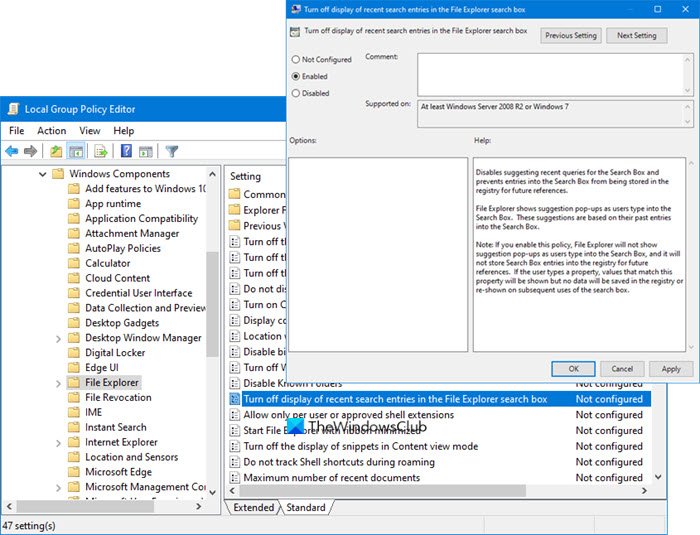
Pour ce faire, tapez gpedit.msc dans démarrer la recherche et appuyez sur Entrée(Enter) . Cela ouvrira l' éditeur de stratégie de groupe(Group Policy Editor) .
Dans le volet de gauche, cliquez sur User Configuration > Administrative Templates > Windows Components > File Explorer .
Dans le volet de droite, double-cliquez sur Désactiver l'affichage des entrées de recherche récentes dans la zone de recherche de l'explorateur de fichiers(Turn off display of recent search entries in the File Explorer search box) .
Dans la fenêtre qui s'ouvre, modifiez le paramètre sur Activé(Enabled) . Click Apply > OK .
Disables suggesting recent queries for the Search Box and prevents entries into the Search Box from being stored in the registry for future references.
File Explorer shows suggestion pop-ups as users type into the Search Box. These suggestions are based on their past entries into the Search Box.
Note: If you enable this policy, File Explorer will not show suggestion pop-ups as users type into the Search Box, and it will not store Search Box entries into the registry for future references. If the user types a property, values that match this property will be shown but no data will be saved in the registry or re-shown on subsequent uses of the search box.
Ce paramètre désactive la suggestion de requêtes récentes pour la zone de recherche(Search Box) et empêche les entrées de la zone de recherche(Search Box) d'être stockées dans le registre pour de futures références.
Si vous activez cette stratégie, l' Explorateur de fichiers Windows(Windows File Explorer) n'affichera pas les fenêtres contextuelles de suggestion lorsque les utilisateurs tapent dans le champ de recherche(Search Box) et il ne stockera pas les entrées du champ de recherche(Search Box) dans le registre pour de futures références. Si l'utilisateur saisit une propriété, les valeurs correspondant à cette propriété seront affichées, mais aucune donnée ne sera enregistrée dans le registre ou réaffichée lors des utilisations ultérieures de la zone de recherche.
Vous pouvez également faire la même chose en utilisant l' Éditeur du Registre(Registry Editor) . Cependant, avant de passer à la manière suivante, il est recommandé de créer un point de restauration du système .
Comment désactiver l'affichage des entrées de recherche récentes dans l' explorateur de fichiers(File Explorer)
Pour désactiver l'affichage des entrées de recherche récentes dans l' explorateur de fichiers(File Explorer) , procédez comme suit :
- Appuyez sur Win + R pour ouvrir l'invite Exécuter.
- Tapez regedit, appuyez sur le bouton Entrée (Enter ) et cliquez sur l' option Oui .(Yes )
- Accédez à Windows dans HKCU .
- Faites un clic droit sur Windows > New > Key .
- Nommez-le Explorer .
- Cliquez avec le bouton droit sur Explorer > New > DWORD (32-bit) Value .
- Nommez-le DisableSearchBoxSuggestions .
- Double-cliquez dessus pour définir les données de la valeur sur (Value)1 .
- Cliquez sur le bouton OK et redémarrez votre ordinateur.(OK )
Laissez vérifier ces étapes en détail.
Tout d'abord, vous devez ouvrir l' Éditeur du Registre(Registry Editor) . Vous pouvez appuyer sur Win+R , taper regedit , appuyer sur le bouton Entrée (Enter ) et cliquer sur l' option Oui dans l'invite UAC.(Yes )
Après cela, accédez à ce chemin :
HKEY_CURRENT_USER\Software\Policies\Microsoft\Windows
À l'intérieur de la clé Windows , vous pouvez voir la sous-clé Explorer . Cependant, si vous ne le trouvez pas, vous devez le créer manuellement. Pour cela, faites un clic droit sur la touche Windows , sélectionnez New > Key et nommez-la Explorer .
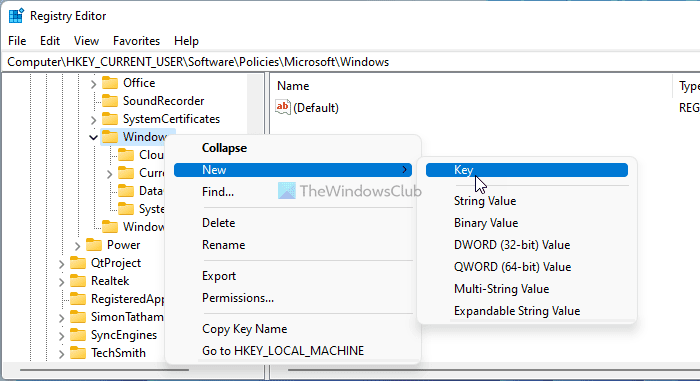
Ensuite, cliquez avec le bouton droit sur la touche Explorer et sélectionnez New > DWORD (32-bit) Value .
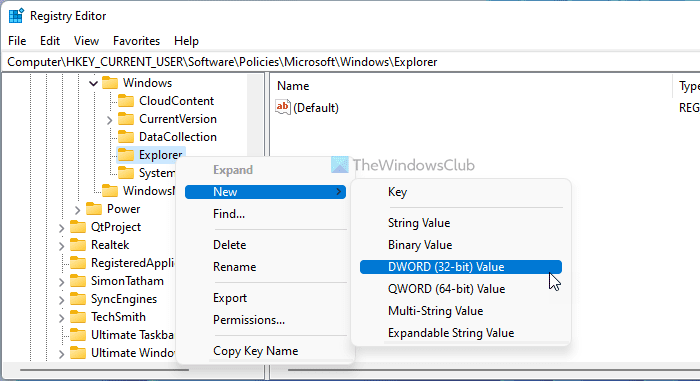
Définissez le nom sur DisableSearchBoxSuggestions . Les données de valeur(Value) par défaut de cette valeur DWORD sont 0, mais vous devez en faire 1. Pour cela, double-cliquez sur cette valeur DWORD , entrez 1 dans la case et cliquez sur le bouton OK .
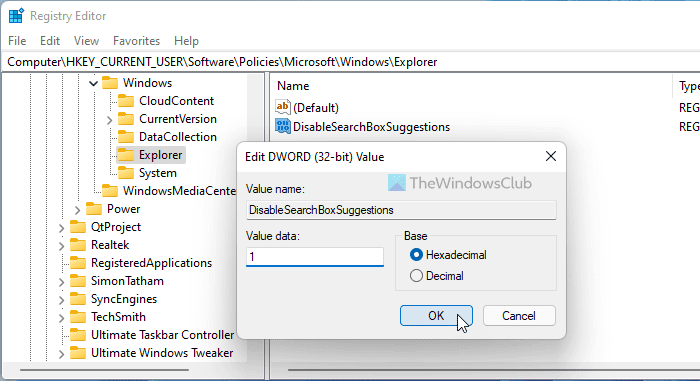
Redémarrez votre ordinateur pour obtenir le changement.
Related posts
Comment ajouter Group Policy Editor à Windows 10 Home Edition
Comment activer ou désactiver Win32 Long Paths sur Windows 10
Delete Vieux profils d'utilisateur et fichiers automatiquement dans Windows 10
Comment désactiver Picture Password Sign-In option dans Windows 10
Comment suivre User Activity dans WorkGroup Mode sur Windows 11/10
Comment supprimer OneDrive icon de File Explorer dans Windows 11/10
Le Group Policy Client service a échoué la connexion en Windows 11/10
File Explorer Search ne fonctionne pas correctement dans Windows 11/10
Désactiver Internet Explorer 11 en tant que standalone browser en utilisant Group Policy
Desktop Background Group Policy ne s'applique pas dans Windows 10
Comment ouvrir File Explorer dans Windows 10
Comment ajouter Control Panel à File Explorer dans Windows 10
Comment vérifier le Group Policy appliqué sur un ordinateur Windows 10
Comment verrouillez tous les paramètres Taskbar dans Windows 10
File Explorer ne s'ouvrira pas dans Windows 11/10
Group Policy Réglages manquants dans Windows 10
Activer ou désactiver Thumbnail Previews dans Windows 10 File Explorer
Group Policy Settings Reference Guide pour Windows 10
Open File Explorer sur ce PC au lieu de Quick Access dans Windows 11/10
Comment mapper un Network Drive en utilisant Group Policy sur Windows 10
