Comment désactiver Mobile Hotspot dans Windows à l'aide de l'Éditeur du Registre
Nous nous connectons tous à Internet à l' aide d'un adaptateur filaire ou sans fil. Cependant, saviez-vous que Windows 11/10 vous permet de partager une connexion Internet avec d'autres appareils via une fonctionnalité appelée Mobile Hotspot ? Windows 11/10 permet aux utilisateurs de transformer leur PC en point d'accès mobile en partageant la connexion Internet avec d'autres appareils via Wi-Fi . Lisez la suite pour savoir comment activer ou désactiver cette fonctionnalité intéressante.
Utilisez votre PC comme point d'accès mobile

Un PC Windows peut être transformé en point d'accès Wi-Fi en partageant sa connexion Internet avec d'autres appareils. La fonctionnalité Mobile Hotspot peut être extrêmement utile et sauver la vie lors de réunions ou de présentations critiques. Une connexion Wi-Fi, Ethernet ou de données cellulaires, le type de connexion n'a pas d'importance - vous pouvez pratiquement tout partager.
Par défaut, cette fonctionnalité est configurable par les utilisateurs. Mais si un système ne prend pas en charge le réseau d'hébergement en raison d'une insuffisance matérielle, cette fonctionnalité peut ne pas fonctionner ou être totalement absente. Une autre note importante pour ceux qui utilisent des données cellulaires. Si vous prévoyez de partager votre connexion de données cellulaires, il utilisera les données de votre forfait de données ou de votre solde de données.
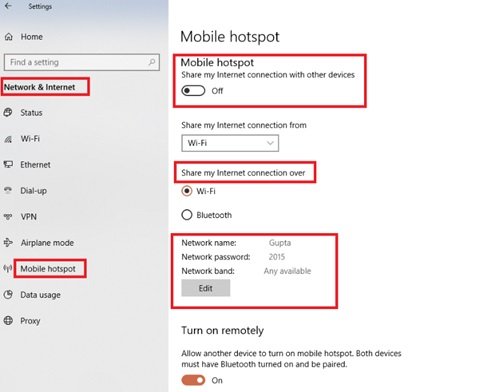
Alors, comment transformer votre PC en hotspot ? Suivez ces étapes:
- Dans le menu Démarrer(Start Menu) , sélectionnez Paramètres.(Settings.)
- Sélectionnez ensuite Network & Internet > Mobile hotspot .
- Sous Partager ma connexion Internet depuis(Share my Internet connection from) , sélectionnez la connexion Internet que vous souhaitez partager avec d'autres appareils.
- Sélectionnez maintenant Modifier(Edit) et entrez un nouveau nom de réseau(New Network Name) et un nouveau mot de passe.(Password.)
- Cliquez sur Enregistrer(Save) pour confirmer les modifications.
- Enfin, activez la bascule Partager ma connexion Internet avec d'autres appareils(Share my Internet connection with other devices) .
Pour connecter le Wi-Fi partagé sur l'appareil de l'autre utilisateur, accédez aux paramètres Wi-Fi de cet appareil, recherchez le nom du réseau, sélectionnez-le, saisissez le mot de passe, puis connectez-vous.
En relation(Related) : Mobile Hotspot ne fonctionne pas sous Windows(Mobile Hotspot not working in Windows) .
Désactiver ou activer le point d' accès mobile(Mobile Hotspot) dans Windows 11/10 à l'aide de l' éditeur de registre(Registry Editor)
Premièrement, pourquoi aurez-vous besoin de désactiver cette fonctionnalité ? Si vous êtes sur un système multi-utilisateurs et que vous ne souhaitez pas que les utilisateurs accèdent librement à Internet , vous pouvez simplement le désactiver. Fondamentalement(Basically) , une fois que le point d'accès Windows 10 Mobile est activé, l'utilisateur ne peut pas surveiller les autres internautes(Internet) qui utilisent le point d'accès mobile et partager Internet avec leurs téléphones portables, PC, tablettes et autres appareils. C'est là que peu de contrôle devient impératif.
Suivez les étapes suivantes pour activer ou désactiver le point d'accès mobile dans Windows 11/10 à l'aide de l' Éditeur du Registre :(Registry)
1] Appuyez sur Win + R pour ouvrir la boîte de dialogue Exécuter .(Run)
2] Pour ouvrir l'Éditeur du Registre, tapez regedit et cliquez sur OK.
3] Accédez(Navigate) à la clé de registre suivante dans le volet gauche de la fenêtre de l' éditeur de registre(Registry Editor) :
HKEY_LOCAL_MACHINE\SOFTWARE\Policies\Microsoft\Windows\Network Connections
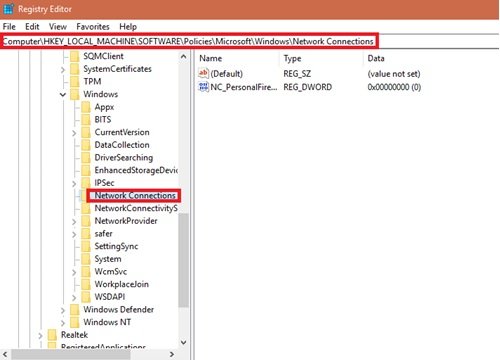
4] Maintenant, venez dans le volet droit de la clé de registre des connexions réseau , cliquez avec le bouton droit de la souris, sélectionnez (Network Connections)Nouveau(New) et cliquez sur Valeur DWORD (32 bits)(DWORD (32-bit) Value) .
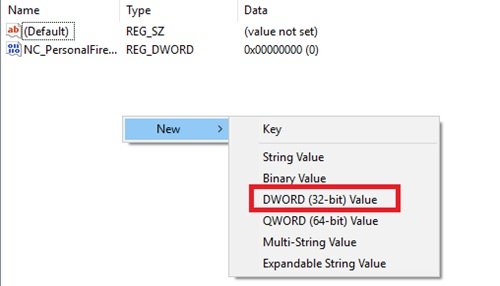
4] Nommez(Name) le registre nouvellement créé DWORD en NC_ShowSharedAccessUI
5] Maintenant, ce registre DWORD peut être utilisé pour activer/désactiver votre fonctionnalité de point d'accès mobile dans (Mobile)Windows 10 .
Pour désactiver :
Double- cliquez sur ce fichier DWORD et définissez les données de valeur(Value) pour ce registre DWORD sur ' 0' . Une fois cela fait, cliquez sur ' Ok' et fermez l'éditeur de registre.
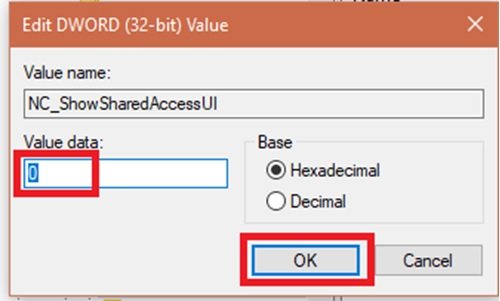
Une fois que vous avez désactivé, accédez to Settings app > Network & Internet > Mobile hotspot . Vous verrez que cette fonctionnalité ne peut plus être activée ou configurée. Cela est dû à la manipulation que vous avez effectuée dans l' éditeur de stratégie de groupe(Group Policy Editor) .
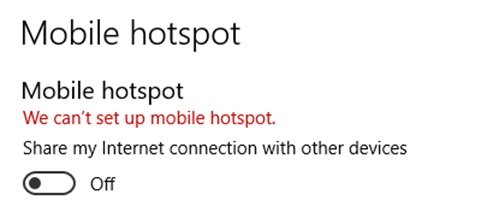
Autoriser:
Pour réactiver la fonctionnalité de point d'accès mobile , supprimez simplement le registre NC_ShowSharedAccessUI DWORD que nous avons créé.
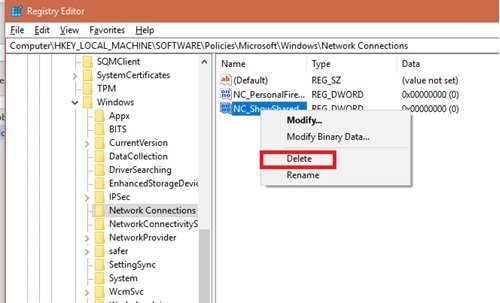
ASTUCE(TIP) : Vous pouvez également transformer un PC Windows en point d'accès Wi-Fi à l'aide du partage de connexion Internet(Turn Windows PC into a WiFi Hotspot using Internet Connection Sharing) .
Attention : La méthode décrite ci-dessus implique une manipulation du registre. Toute(Any) erreur commise lors de la manipulation du registre peut affecter négativement votre système. Par conséquent(Hence) , soyez prudent lors de la modification des entrées de registre. Créer un point de restauration du système avant de jouer avec les entrées de registre est une bonne idée.
Nous espérons que ce guide vous aidera à mieux contrôler votre utilisation et votre partage d'Internet.
Related posts
Comment configurer Windows 10 Sync Settings en utilisant Registry Editor
Désactiver Delivery Optimization via Group Policy or Registry Editor
Registry Editor NON OUVERTURE, CLASHER OU ARRÊTÉ DE TRAVAIL DANS Windows 10
Comment changer de souris ClickLock time en utilisant Registry Editor dans Windows 10
Comment ajouter Registry Editor à Control Panel dans Windows 10
Activer Network Connections en Modern Standby sur Windows 10
Comment ouvrir l'éditeur de registre dans Windows 11
Windows ne peut pas obtenir le Network Settings du routeur en Windows 10
Registry Explorer est une alternative riche en fonctionnalités au Registry Editor
Comment gérer le Data Usage Limit sur Windows 10
Comment partager des fichiers entre ordinateurs à l'aide de LAN dans Windows 10
Comment éteindre App Notifications en utilisant Registry Editor dans Windows 10
Ping Transmit Echec de l'erreur General failure dans Windows 10
Comment configurer Global Proxy Server Settings dans Windows 10
Comment connecter votre ordinateur portable Windows à un point d'accès mobile
Wireless Networking Tools pour Windows 10 gratuit
Comment créer Firefox Signets en utilisant Group Policy and Registry Editor
Comment utiliser Port Query Tool (PortQry.exe) dans Windows 10
Comment réparer Unidentified Network dans Windows 11/10
Comment trouver le Router IP address sur Windows 10 - IP Address Lookup
