Comment ajouter un raccourci pour la numérotation rapide et le message direct sur Android
Pour composer un numéro abrégé sur Android ou pour envoyer un message à quelqu'un sans perdre de temps à parcourir vos contacts, vous devez d'abord créer un message direct ou un widget de numérotation directe sur l' écran d'accueil(Home screen) de votre smartphone . C'est un processus simple et, une fois terminé, vous obtenez un raccourci d'appel Android ou un raccourci de message qui vous permet d'entrer en contact avec vos contacts préférés en un seul clic. Ce tutoriel illustre comment ajouter un raccourci de numérotation directe sur Android et vous montre le moyen le plus rapide d'envoyer des messages depuis votre smartphone :
REMARQUE :(NOTE:) Ce guide s'applique à la fois à Android 10 et à Android 9 Pie . Si vous ne connaissez pas votre version d' Android , lisez Comment vérifier la version d'Android sur votre smartphone ou votre tablette(How to check the Android version on your smartphone or tablet) . Les procédures sont similaires sur tous les appareils Android, bien que vous puissiez rencontrer quelques petites différences, selon le fabricant de votre appareil.
Comment ajouter un widget pour appeler directement un contact sur votre Android
Les widgets(Widgets) sont similaires aux raccourcis, vous permettant d'accéder à différentes fonctionnalités et applications directement depuis l' écran d'accueil(Home screen) de votre smartphone Android . Par défaut, votre appareil Android est livré avec des widgets intégrés. Pour commencer à ajouter un widget, accédez à l' écran d'accueil(Home screen) où vous voulez l'icône qui vous permet de numéroter rapidement sur Android . Appuyez de manière prolongée sur un espace de l' écran d'accueil(Home screen) (ou pincez-le avec deux doigts sur les smartphones Huawei ) pour afficher un menu, puis appuyez sur Widgets .
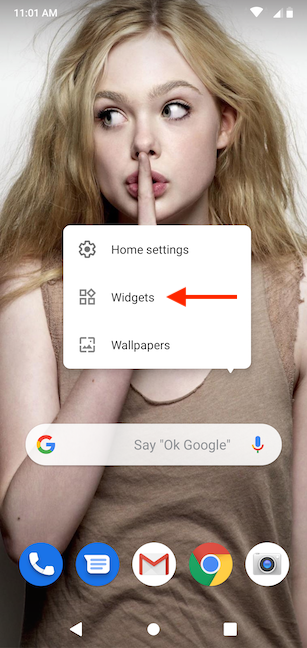
Le tiroir des widgets s'ouvre et vous pouvez faire défiler tous les widgets disponibles sur votre smartphone Android , classés par leurs applications correspondantes. Le widget souhaité se trouve sous Contacts .

Le widget que nous recherchons s'appelle Numérotation directe(Direct dial) ou Numérotation rapide(Speed dial) , selon votre téléphone. Touchez et maintenez dessus pour entrer en mode placement.
ASTUCE :(TIP:) Le widget Contact de cette catégorie propose une alternative à la méthode de création d'un raccourci Contact illustrée par 5 façons de gérer les raccourcis de l'écran d'accueil Android(5 ways to manage Android Home screen shortcuts) .

En mode Placement, vous pouvez voir un aperçu de la page de l' écran(Home screen) d'accueil à partir de laquelle vous avez commencé. Faites glisser votre widget à l'endroit où vous souhaitez placer le raccourci d'appel Android .
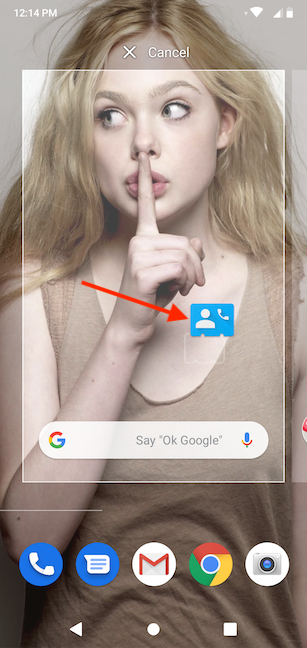
Lorsque vous décidez d'un endroit, retirez votre doigt de l'écran pour y placer le widget. Dès que vous relâchez le widget Direct dial (Speed dial) , Android affiche une liste de tous vos contacts. Appuyez sur le numéro que vous souhaitez composer rapidement. Si vous avez plusieurs numéros dans votre agenda pour un contact, cette entrée est développée, vous permettant de choisir entre eux.

La sélection du contact à appeler termine l'ajout du raccourci là où vous l'avez fait glisser sur votre écran d'accueil(Home screen) . Il y a un récepteur téléphonique sur son icône, vous permettant de savoir ce qu'il fait. Appuyez sur le widget pour appeler immédiatement le contact dont le nom est affiché.
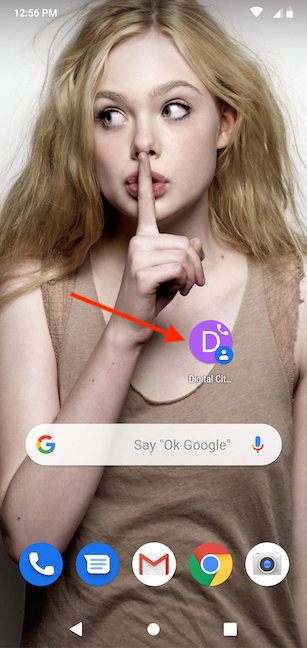
Comment ajouter un widget pour envoyer un message direct à un contact sur votre Android
Vous pouvez également créer un raccourci pour envoyer rapidement un message SMS ou MMS à une personne que vous contactez fréquemment, comme un proche ou un collègue.
Pour commencer, appuyez longuement sur un espace de l' écran d'accueil(Home screen) (ou pincez-le avec deux doigts sur les appareils Huawei ) pour afficher un menu, puis appuyez sur Widgets .
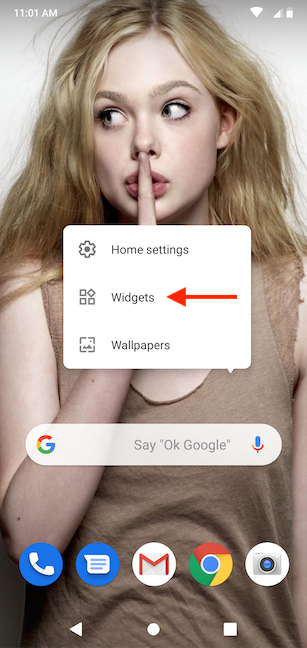
Dans le tiroir du widget, faites défiler jusqu'à ce que vous trouviez la section Contacts . Ensuite, faites glisser vers la gauche dans cette catégorie pour afficher l' option Message direct(Direct message) ou Message rapide(Quick message) , selon la façon dont il est nommé sur votre smartphone.

Appuyez longuement sur le widget Message direct (message rapide)(Direct message (Quick message)) pour accéder au mode placement.

Faites glisser(Drag) votre widget à l'endroit où vous souhaitez placer le raccourci Message direct (message rapide)(Direct message (Quick message)) sur votre écran d'accueil(Home screen) .

Lorsque vous soulevez votre doigt pour placer le widget, vous êtes invité à choisir un contact(Choose contact) et Android affiche votre liste de contacts. Faites défiler(Scroll) et appuyez sur le numéro auquel vous souhaitez envoyer un message directement.

Vous revenez à l' écran d'accueil(Home screen) , où vous pouvez voir le raccourci à l'endroit de votre choix. La bulle de texte sur son icône indique à quoi elle sert.

Taper sur le widget ouvre immédiatement une conversation textuelle avec le contact que vous avez sélectionné.
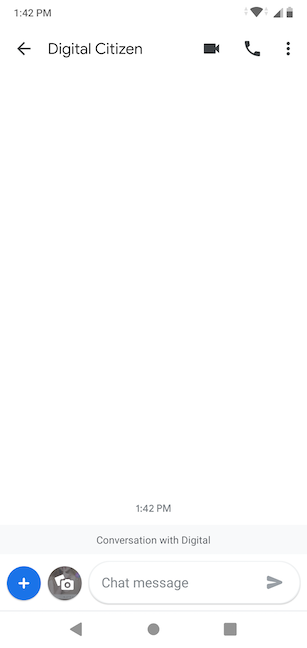
Combien de raccourcis de numérotation abrégée conservez-vous sur votre écran d'accueil ?
Nous aimons personnaliser les smartphones Android(customizing Android smartphones) et le faisons de manière intensive chaque fois que nous recevons de nouveaux appareils. L'ajout de raccourcis de numérotation rapide sur notre écran d'accueil(Home screen) est l'une des premières choses que nous faisons, car cela nous aide à rester en contact avec les autres citoyens numériques(Digital Citizens) - et croyez-moi, nous avons beaucoup à dire :). Qu'en pensez-vous? Combien de widgets de numérotation abrégée avez-vous ajoutés à l' écran(Home screen) d'accueil de votre smartphone Android ? En avez(Did) -vous créé pour la messagerie directe ? Faites le nous savoir dans la section "Commentaires".
Related posts
Personnalisation de l'écran d'accueil Android en 6 étapes faciles
Ajouter des raccourcis à l'écran d'accueil sur Android 12 : tout ce que vous devez savoir !
Comment ajouter des raccourcis à l'écran d'accueil sur les appareils Samsung Galaxy
Comment personnaliser le flux Google Discover sur votre smartphone Android
La fonctionnalité d'écran partagé d'Android : comment effectuer plusieurs tâches à la fois comme un pro !
Comment épingler à Start Menu dans Windows 11
Icônes Windows 10. Où sont-ils situés ? Dans quels fichiers et dossiers ?
Comment ajouter ou supprimer des icônes de bureau (raccourcis) dans Windows
Comment changer la langue sur votre Android phone
Comment épingler Steam Jeux pour commencer à Windows 10
Le menu de clic droit dans Windows 11: Tout ce que vous avez besoin de savoir!
Est le Windows 10 Search bar manquant? 6 façons de le montrer
9 façons d'épingler des raccourcis à la barre des tâches de Windows 10
Comment arrêter temporairement les notifications de Windows 10 avec Focus Assist (Quiet Hours)
Afficher ou masquer Recently Added & Most Applications d'occasion dans Start Menu
Comment réduire (ou agrandir) les icônes du bureau sous Windows - 4 méthodes
2 façons de changer la langue utilisée par Cortana dans Windows 10
Le guide complet pour personnaliser la barre des tâches dans Windows 10
Comment les applications cacher des Windows 10 Start Menu
Modifier la résolution de l'écran et agrandir le texte et les icônes dans Windows 10
