2 façons de changer la langue utilisée par Cortana dans Windows 10
Bien que la langue maternelle de Cortana soit l'anglais, elle ne se limite pas à cela. Elle peut aussi comprendre et parler d'autres langues. Pour chacune des langues qu'elle connaît, elle est capable d'adapter non seulement sa voix et son style de parole(voice and speech style) , mais aussi les informations qu'elle propose aux utilisateurs. Vous voudrez peut-être savoir comment changer la langue de Cortana . Peut-être aimeriez-vous savoir combien de langues Cortana prend en charge ou dans quelles régions elle est disponible. Pour toutes les réponses, lisez ce guide :
Combien de langues Cortana prend-il en charge(Cortana support) ?
Au moment de la rédaction de cet article, Cortana ne comprenait et ne parlait que huit langues : le chinois(Chinese) , l' anglais(English) , le français(French) , l'allemand(German) , l' italien(Italian) , le japonais, le portugais et l'espagnol(Spanish) . De plus(Furthermore) , Cortana est disponible sur votre (Cortana)ordinateur ou appareil(computer or device) Windows 10 uniquement si vous le configurez pour utiliser l'une des paires de régions et de langues suivantes :
- Australie : anglais
- Brésil : portugais
- Canada : anglais/français
- Chine : chinois (simplifié)
- France français
- Allemagne Allemand
- Inde : anglais
- Italie italien
- Japon Japonais
- Mexique : espagnol
- L'espagnol d'Espagne
- Royaume-Uni : anglais
- États-Unis : anglais
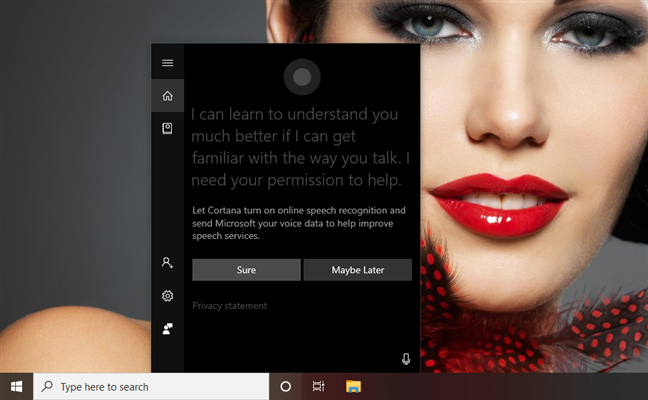
Vous pourriez également vous demander sur quels appareils vous pouvez utiliser Cortana . La réponse est les ordinateurs et appareils Windows 10 . Jusqu'à fin janvier 2020(January 2020) , Cortana était également disponible sous forme d'application pour Android et iOS(Android and iOS) , fonctionnant à la fois sur les smartphones et les tablettes Android , ainsi que sur les iPhones et les iPads. Cependant, les applications mobiles de Cortana ont été supprimées pour tous les marchés, à l'exception (Cortana)des États- (United) Unis(States) , où elles sont toujours disponibles, du moins pour le moment.
Andrew Shuman , vice-président(Corporate Vice President) de Microsoft et responsable de l' équipe Cortana(Cortana team) , a confirmé que cette décision de Microsoft ne signifie pas que Cortana est entièrement tué. Il s'agit simplement d'un recentrage de l'entreprise vers l'informatique et les entreprises, où sont présents la plupart des clients de Microsoft . Il semblerait que Microsoft ait finalement admis que les autres assistants virtuels disponibles pour les smartphones ( Google Assistant et Siri(Google Assistant and Siri) ) avaient conquis le marché mobile.
1. Comment changer la langue de Cortana dans Windows 10 , en fonction de votre langue principale
Cortana est conçu pour parler la même langue que la langue de la région(region language) définie sur votre ordinateur ou appareil (computer or device)Windows 10 . Ainsi, pour lui faire parler une autre langue, vous devez configurer votre PC Windows 10 pour utiliser une autre langue. De plus, gardez à l'esprit que vous ne pouvez utiliser qu'une des régions et langues prises en charge par Cortana que nous vous avons présentées dans la première section de ce didacticiel. Pour illustrer les étapes nécessaires pour changer la langue de Cortana , faisons-la parler espagnol :
Commencez(Start) par ouvrir l' application Paramètres(Settings app) . Un moyen rapide de le faire est d'appuyer sur son bouton depuis le menu Démarrer(Start Menu) , ou en appuyant simultanément sur Windows + I sur votre clavier.

Dans l' application Paramètres(Settings) , cliquez ou appuyez sur Heure et langue(Time & Language) .
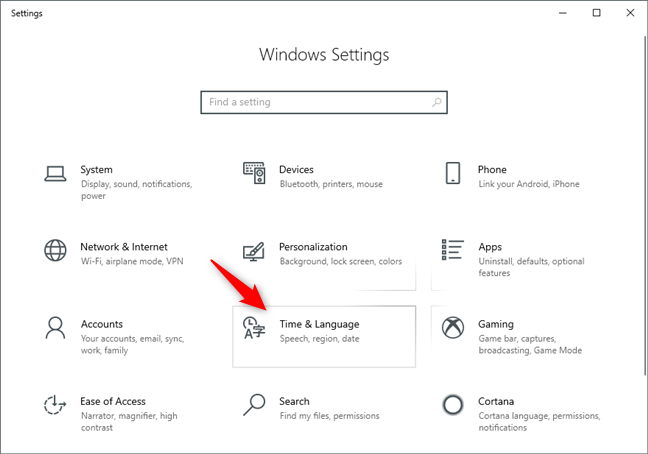
Sur la page Heure et langue(Time & Language) , sélectionnez Région(Region) dans la barre latérale gauche.
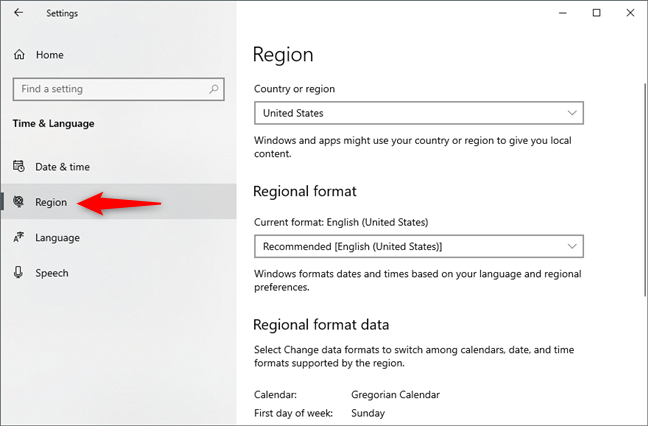
Sur le côté droit de la page, cliquez ou appuyez(click or tap) sur "Pays ou région"("Country or region,") et sélectionnez une région qui correspond à la langue que vous souhaitez que Cortana parle. Dans notre exemple, parce que nous voulons que Cortana utilise l'espagnol, nous devons sélectionner l' Espagne ou le Mexique(Spain or Mexico) (l'une des deux régions où Cortana prend en charge l'espagnol).

Maintenant, sélectionnez Langue(Language) dans la barre latérale gauche de la page Heure et langue(Time & Language) .

Sur le côté droit de l' application Paramètres(Settings) , cliquez ou appuyez sur "+ Add a preferred language" , dans la section Langues préférées(Preferred languages) .

L' application Paramètres(Settings) doit afficher une boîte de dialogue intitulée "Choisir une langue à installer"("Choose a language to install") . Faites défiler(Scroll) la liste jusqu'à ce que vous trouviez la langue que vous souhaitez que Cortana utilise, ou tapez le nom de la langue(language name) dans le champ de texte à partir du haut. Une fois que vous avez trouvé la langue, cliquez ou appuyez(click or tap) dessus.
Comme nous voulons que Cortana parle espagnol, nous devons sélectionner Espanol dans la liste. N'oubliez pas que la langue que vous choisissez doit correspondre à l'une des paires de régions et de langues que nous avons mentionnées dans la première section de ce didacticiel. Par exemple, nous ne pouvons pas utiliser la langue Espanol de (Espanol language)Porto Rico(Puerto Rico) , car elle n'est pas prise en charge par Cortana . Nous ne pouvons utiliser que la langue Espanol de l' (Espanol language)Espagne(Spain) ou du Mexique(Mexico) .

Une fois que vous avez fait votre choix, cliquez ou appuyez(click or tap) sur Suivant(Next) .

Windows 10 vous demande quelles fonctionnalités linguistiques vous souhaitez installer. Choisissez celles que vous voulez et assurez-vous de sélectionner "Définir comme langue d'affichage"("Set as my display language") et "Reconnaissance vocale"("Speech recognition") . La reconnaissance de la parole est obligatoire pour que Cortana puisse utiliser la nouvelle langue. Ensuite, cliquez ou appuyez(click or tap) sur Installer(Install) .

Attendez(Wait) que Windows 10 télécharge et installe les packages de langue requis.
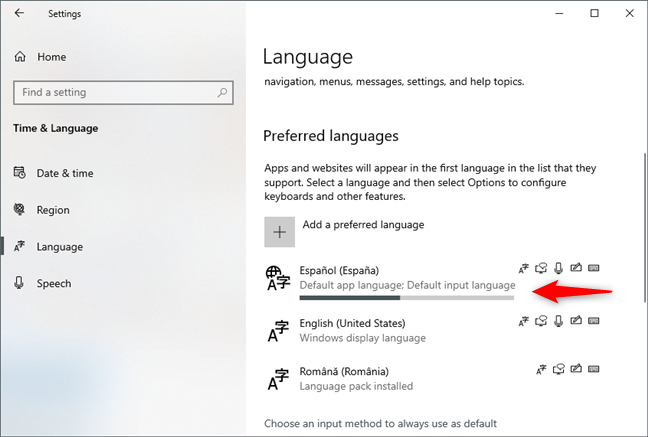
Une fois la nouvelle langue installée, Windows 10 vous demande de vous déconnecter de votre compte, afin qu'il puisse l'appliquer. Faites-le maintenant si vous souhaitez utiliser Cortana dans la nouvelle langue dès que possible, ou choisissez "Non, déconnectez-vous plus tard"("No, sign out later") si vous n'êtes pas pressé.
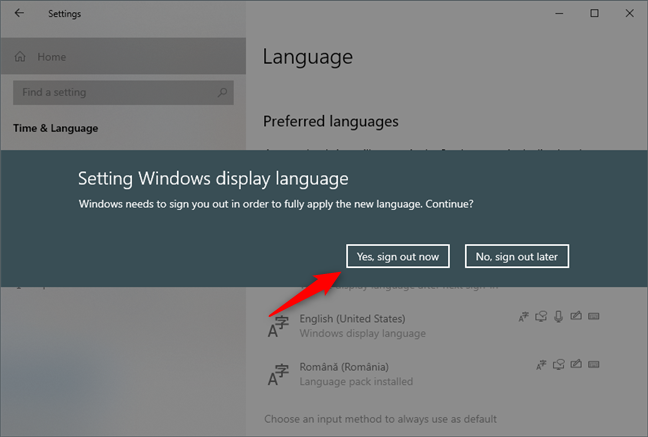
Une fois que vous vous êtes déconnecté de votre compte et(account and sign) que vous vous êtes reconnecté, la nouvelle langue que vous avez installée est utilisée par Windows 10 , à la fois comme langue d'affichage(display language) et comme langue parlée de Cortana . Notre Cortana parle maintenant l'espagnol et votre Cortana parle toute autre langue prise en charge que vous lui avez configurée.
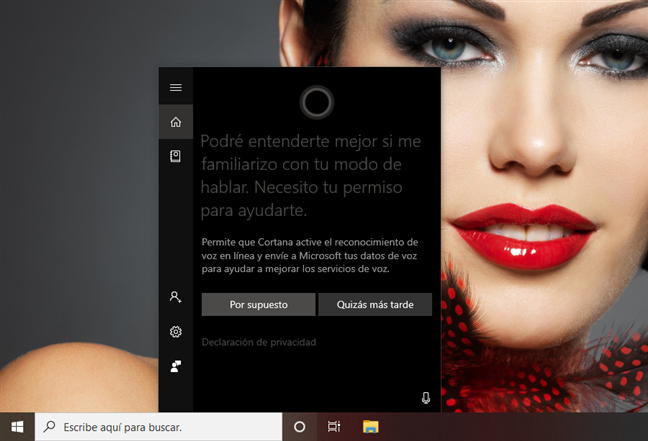
Voyons maintenant comment définir la langue de Cortana en fonction de la langue de votre région(region language) :
2. Comment changer la langue de Cortana dans Windows 10 , en fonction de la langue de votre région(region language)
Windows 10 vous permet également de faire en sorte que Cortana utilise la (Cortana use)langue de votre région(region language) spécifique . Par exemple, la langue principale que vous utilisez sur votre PC ou appareil(PC or device) Windows 10 peut être l' anglais(English) américain , car vous vivez aux États- (United) Unis(States) . Cependant, si vous êtes un ressortissant britannique(Britain) et que vous préférez l' anglais(English) britannique , vous pouvez demander à Cortana d'utiliser (Cortana use) l'anglais(English) ( Royaume-Uni(United Kingdom) ) afin qu'elle puisse mieux vous comprendre. Tout(First) d'abord , ouvrez l' application Paramètres(Settings) et accédez à Cortana .

Si Parler à Cortana(Talk to Cortana) n'est pas sélectionné par défaut dans la barre latérale gauche(left sidebar) , sélectionnez-le vous-même. Ensuite, faites défiler sur le côté droit de la fenêtre jusqu'à ce que vous arriviez à la zone appelée Cortana Language .

Dans la section Cortana Language , Windows 10 vous indique la langue que Cortana utilise actuellement et vous permet également de la modifier. Pour changer la langue utilisée par Cortana , cliquez ou appuyez(click or tap) sur Choisissez-en un(Choose one) et sélectionnez la langue que vous préférez dans la liste.

Après avoir sélectionné la nouvelle langue, Windows 10 peut télécharger des packages supplémentaires. Dès leur installation, Cortana s'adapte pour parler la nouvelle langue que vous avez choisie. Si vous changez d'avis et que vous souhaitez lui faire "utiliser la langue qui convient le mieux à la région sur votre appareil",("use the language that works best for the region on your device,") cliquez ou appuyez sur le bouton Langue par défaut(Default language) à tout moment.

N'oubliez pas que cette méthode vous permet uniquement de modifier la langue de Cortana en l'une des variantes de langue actuelles parlées dans d'autres régions prises en charge. Par exemple, si la langue actuelle de Windows 10 et de Cortana est l' anglais(English) ( États- (United) Unis(States) ), vous ne pouvez pas changer la langue de Cortana en espagnol. Néanmoins, vous pouvez lui faire utiliser l' anglais(English) parlé dans d'autres régions prises en charge, telles que le Royaume-Uni(United Kingdom) , le Canada , l'Australie(Australia) ou l'Inde(India) .
Avez(Did) -vous changé la langue par défaut de (default language)Cortana ?
Vous savez maintenant comment modifier les paramètres de langue de Cortana . Pourquoi avez-vous voulu lui faire parler une autre langue ? Est-ce parce que vous utilisez également Windows 10 dans une autre langue que celle définie par défaut ? Ou avez-vous déménagé dans un autre pays et vouliez-vous vous adapter plus rapidement et pratiquer votre espagnol (ou la langue qui y est parlée) ? Commentez(Comment) ci-dessous et parlons-en, de préférence en anglais(English) ! 🙂
Related posts
Comment ajouter des horloges à la zone de notification de la barre des tâches dans Windows 10
Comment changer de langue sur Windows 10: Tout ce que vous avez besoin de savoir
Comment épingler Start Menu en Windows 10: Le guide complet
Comment changer le keyboard language shortcut dans Windows 10
Comment arrêter et configurer les notifications des applications Windows 10 (Mail, Calendrier, Skype, etc.)
Comment arrêter temporairement les notifications de Windows 10 avec Focus Assist (Quiet Hours)
Comment restaurer les icônes du bureau dans Windows 10 et Windows 11
Comment redimensionner les tuiles dans Windows 10, dans le menu Démarrer
Qu'est-ce que Task View dans Windows 10 et comment l'utiliser
Comment les applications cacher des Windows 10 Start Menu
Comment épingler l'heure de plusieurs villes dans le menu Démarrer de Windows 10
Comment accéder et restaurer l'ancien menu de clic droit dans Windows 11
Comment changer la langue sur Windows 11
Modifier la résolution de l'écran et agrandir le texte et les icônes dans Windows 10
Comment créer des raccourcis avec des paramètres dans Windows 10
La barre d'état système de Windows 10 - Comment afficher ou masquer les icônes !
Ajoutez le Panneau de configuration et l'invite de commande au menu WinX, dans Windows 10
Traduire l'écran de connexion Windows dans votre langue locale
Comment utiliser et désactiver les alarmes dans Windows 10
Le guide complet pour personnaliser la barre des tâches dans Windows 10
