Activer ou désactiver l'accès au gestionnaire de modules complémentaires Firefox à l'aide de la stratégie de groupe
La page du gestionnaire de modules complémentaires de Firefox(Firefox Add-ons Manager) permet d'activer/de désactiver les modules complémentaires ou les extensions, de supprimer les modules complémentaires installés, d'accéder aux options liées à un module complémentaire, de gérer les thèmes, etc. Si vous ne souhaitez pas que quelqu'un accède à ces options et gâchis avec vos paramètres de module complémentaire, la désactivation du gestionnaire de modules complémentaires de Firefox(Firefox Add-ons Manager) peut être utile. Plus tard, chaque fois que vous devrez gérer des modules complémentaires et des thèmes, vous pourrez activer cette page à tout moment. Cet article vous aidera à activer ou désactiver l'accès à la page du gestionnaire de modules complémentaires de Firefox à l'aide de la stratégie de groupe(enable or disable access to Add-ons Manager page of Firefox using Group Policy) .
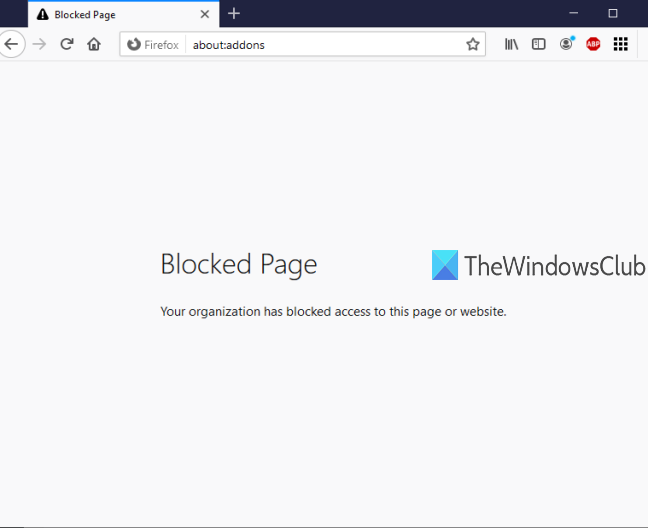
L' éditeur de stratégie de groupe(Group Policy Editor) (ou éditeur de stratégie de groupe local(Local Group Policy Editor) ) est une fonctionnalité intégrée dans Windows 10 et les versions antérieures et cette fonctionnalité contient des tonnes de paramètres liés à l' Explorateur de fichiers(File Explorer) , Google Chrome , le Panneau de configuration(Control Panel) , etc. Vous pouvez utiliser ce même éditeur de stratégie de groupe(Group Policy Editor) pour accéder aux paramètres liés à Firefox , puis activer/désactiver la page du gestionnaire de modules complémentaires Firefox(Firefox Add-ons Manager) . Lorsque la page du gestionnaire de modules complémentaires(Add-ons Manager) est désactivée, vous pouvez continuer à ajouter ou à installer de nouveaux modules complémentaires. La seule chose est que vous ne pourrez pas accéder à cette page à moins de réactiver la page du gestionnaire de modules complémentaires(Add-ons Manager) .
Dans l'image ci-dessous, vous pouvez voir que la page du gestionnaire de modules complémentaires Firefox(Firefox Add-ons Manager) est bloquée à l'aide de l'éditeur de stratégie de groupe(Group Policy Editor) .
Activer ou désactiver l'accès au gestionnaire de modules complémentaires Firefox(Firefox Add-ons Manager)
- Intégrer Firefox(Integrate Firefox) à l'éditeur de stratégie de groupe(Group Policy Editor)
- Lancer la stratégie de groupe
- Accéder aux paramètres de Mozilla Firefox
- Bloquer le gestionnaire de modules complémentaires
- Débloquez le gestionnaire de modules complémentaires.
Dans un premier temps, vous devez intégrer Firefox à la stratégie de groupe . La fenêtre de stratégie de(Policy) groupe ne contient pas déjà les paramètres de Firefox , vous devez donc intégrer ces paramètres manuellement.
L'intégration du navigateur Firefox avec la stratégie de groupe locale(Local Group Policy) est simple. Téléchargez(download this policy templates zip file) simplement ce fichier zip de modèles de politique et extrayez-le.
Accédez au dossier Windows(Windows folder) dans le zip extrait, copiez les fichiers firefox.admx(firefox.admx) et mozilla.admx et collez ces fichiers sous :
Local Disk C > Windows > PolicyDefinitions folder
Maintenant, accédez au dossier en-US sous ce même dossier Windows du zip extrait, copiez les fichiers mozilla.adml et firefox.adml et collez-les dans :
Local Disk C > Windows > PolicyDefinitions > en-US folder
Après cela, lancez l'éditeur de stratégie de groupe à l' aide de la commande Exécuter , de la zone de (Run)recherche(Search) ou de tout autre moyen.
Dans la fenêtre Stratégie de groupe, accédez au dossier Firefox en utilisant ce chemin :
Computer Configuration > Administrative Templates > Mozilla > Firefox
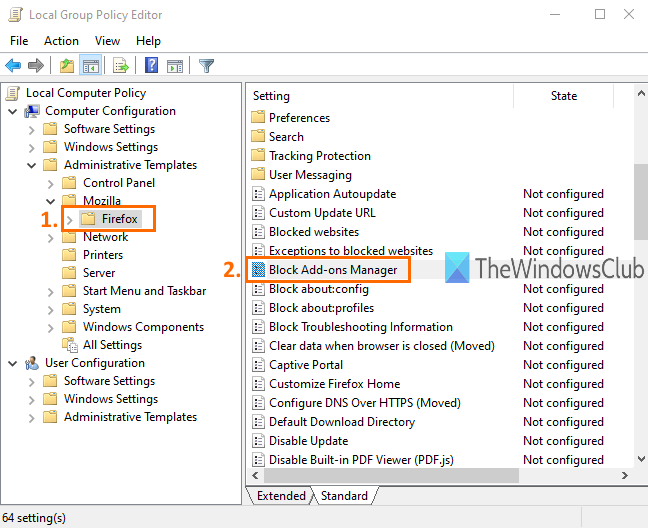
Ce dossier contient de nombreux sous-dossiers et de nombreux paramètres pour Firefox , tels que désactiver l'installation de modules complémentaires(disable add-on installation) , bloquer la page de configuration de Firefox , activer ou désactiver les outils de développement Firefox , etc. Pour désactiver l'accès à la page du gestionnaire de modules complémentaires de Firefox(Firefox Add-ons Manager) , faites défiler la liste des paramètres et double-cliquez sur le paramètre Bloquer le gestionnaire de modules complémentaires(Block Add-ons Manager) .
Cela ouvrira une nouvelle fenêtre. Là, utilisez le bouton radio Activé(Enabled) disponible en haut à gauche, puis appliquez(Apply) et enregistrez(Save) cette modification.

Lancez maintenant votre navigateur Firefox et essayez d'ouvrir la page du gestionnaire de modules complémentaires à l'aide de la touche de (Add-ons Manager)Ctrl+Shift+A ou du menu Outils . (Tools)Il affichera un message indiquant que la page est bloquée.
Pour débloquer ou activer à nouveau l'accès à la page du gestionnaire de modules complémentaires de (Add-ons Manager)Firefox , vous devez répéter les étapes ci-dessus. Cette fois, utilisez le bouton radio Non configuré au lieu de (Not Configured)Activé(Enabled) dans la fenêtre Bloquer le gestionnaire de modules complémentaires . (Block Add-ons Manager)Une fois de plus, vous pourrez utiliser le gestionnaire de modules complémentaires de Firefox(Firefox Add-ons Manager) .
C'est tout.
De cette façon, vous pouvez activer ou désactiver l'accès à la page du gestionnaire de modules complémentaires de (Add-ons Manager)Firefox à l'aide de l'éditeur de stratégie de groupe(Group Policy Editor) . J'espère que les instructions ajoutées dans cet article vous faciliteront la tâche.
Related posts
Comment créer Firefox Signets en utilisant Group Policy and Registry Editor
Désactiver Internet Explorer 11 en tant que standalone browser en utilisant Group Policy
Comment ajouter Group Policy Editor à Windows 10 Home Edition
Prevent installation de Programs de Media Source amovible
Changer Delivery Optimization Cache Drive pour Windows Updates
Page non disponible, IT administrator a un accès limité à certaines zones
Delete Vieux profils d'utilisateur et fichiers automatiquement dans Windows 10
Comment désactiver Picture Password Sign-In option dans Windows 10
Erreur lorsque vous ouvrez Group Policy Editor Local à Windows 10
Computer policy n'a pas pu être mis à jour avec succès
Comment mapper un Network Drive en utilisant Group Policy sur Windows 10
Comment spécifier Minimum and Maximum PIN length dans Windows 10
Comment installer ou Update Group Policy Administrative Templates (ADMX)
Impossible d'accéder au dossier partagé en raison des politiques de sécurité de l'organisation
Group Policy Registry Location en Windows 10
Desktop Background Group Policy ne s'applique pas dans Windows 10
Limit Office 365 Telemetry en utilisant Registry and Group Policy
Traitement des Group Policy a échoué en raison du manque de network connectivity
Comment appliquer Layered Group Policy dans Windows 11/10
Comment définir le papier peint de bureau à l'aide de Group Policy or Registry Editor
