Excel ne peut pas ouvrir le fichier car le format ou l'extension du fichier n'est pas valide
Un message d'erreur courant qui se produit généralement lorsque quelqu'un essaie d'ouvrir un fichier Excel dans Windows est qu'Excel ne peut pas ouvrir le fichier car le format ou l'extension du fichier n'est pas valide(Excel cannot open the file because the file format or extension is not valid) . Assurez-vous que le fichier n'est pas corrompu et que l'extension de fichier correspond à son format. Ce message d'erreur apparaît notamment lorsque le fichier n'est pas compatible avec la version d' Excel ou qu'il est corrompu(corrupted) . Essayons de résoudre ce problème.
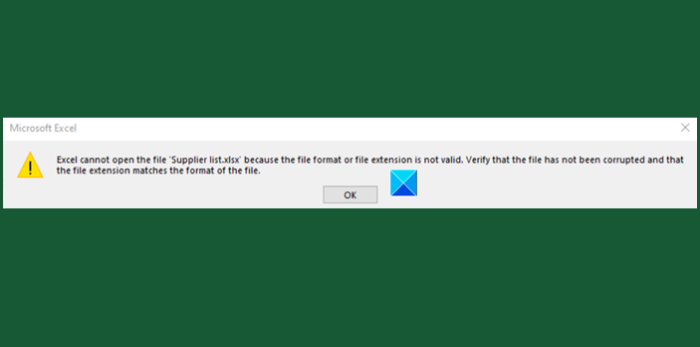
Excel ne peut pas ouvrir le fichier car le format ou l'extension du fichier n'est pas valide
Ce message d'erreur est rencontré dans les scénarios suivants :
- Le fichier est devenu corrompu ou endommagé
- Le fichier n'est pas compatible avec la version Excel .
L'erreur dans Excel peut être corrigée par l'une des 3 méthodes suivantes décrites ci-dessous.
- Changer l'extension du fichier
- Utiliser la fonctionnalité d' ouverture(Open) et de réparation(Repair Feature) dans Excel
- Modifier les autorisations de groupe
Explorons les méthodes ci-dessus un peu en détail !
1] Changer l'extension du fichier
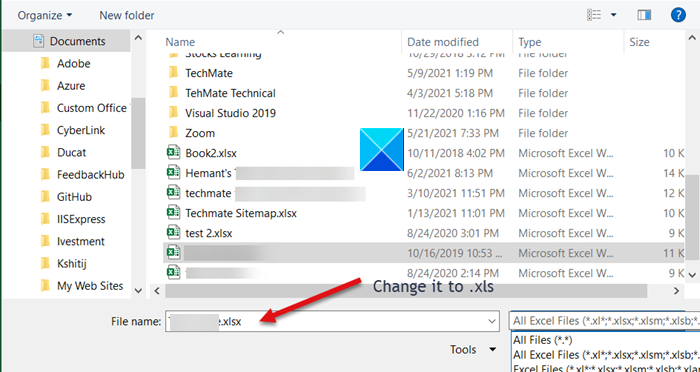
Si vous ne pouvez pas ouvrir le fichier Excel à partir de son emplacement, ouvrez simplement n'importe quel fichier Excel et cliquez sur l' onglet Fichier .(File)
Ensuite, allez dans Open > Browse et sélectionnez le fichier donnant l'erreur.
Sous le champ Nom de fichier(File) , modifiez l'extension de '.xlsx' à '.xls' et enregistrez-la.
Essayez d'ouvrir à nouveau le fichier.
2] Utilisez(Use) la fonction Ouvrir(Open) et réparer(Repair) dans Excel
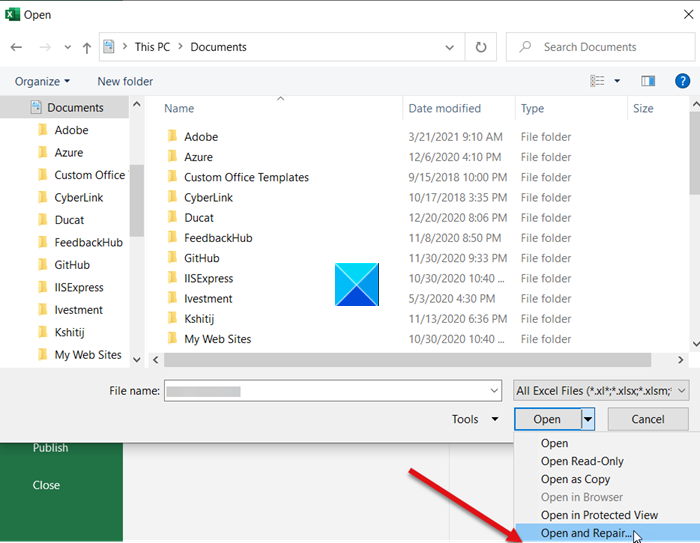
Appuyez sur l' onglet Fichier(File) et faites défiler jusqu'à l' option Ouvrir .(Open)
Sélectionnez le bouton Parcourir(Browse) et dans la boîte de dialogue qui apparaît, choisissez le fichier Excel qui affiche le message d'erreur.
Maintenant, cliquez sur le bouton déroulant Ouvrir et sélectionnez l'option (Open)Ouvrir et réparer(Open and Repair) dans la liste.
Votre fichier Excel sera vérifié pour tout dommage(Excel file will be checked for any damage) ou corruption et réparé immédiatement.
3] Modifier les autorisations de groupe
Cliquez avec le bouton droit sur(Right-click) le fichier Excel que vous ne pouvez pas ouvrir et sélectionnez Propriétés(Properties) .
Lorsque la boîte de dialogue Propriétés(Properties) s'affiche, passez à l' onglet Sécurité .(Security)
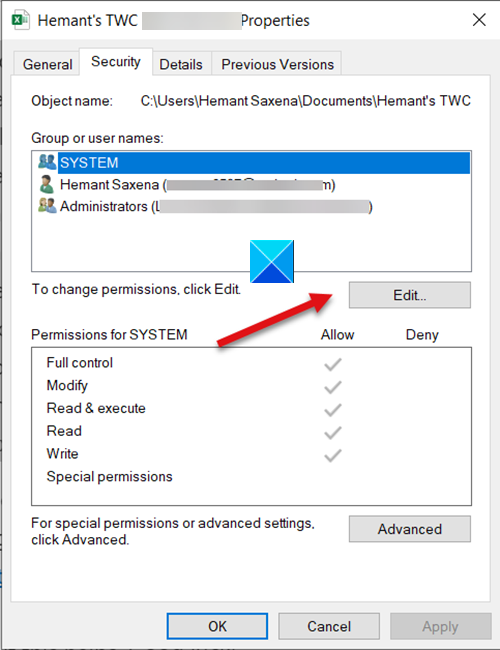
Appuyez sur le bouton Modifier(Edit) pour modifier les autorisations.
Une fois la boîte de dialogue Autorisations(Permissions) du fichier ouverte, recherchez et cliquez sur le bouton Ajouter(Add ) .
L'action, une fois confirmée, ouvrira une nouvelle boîte de dialogue Sélectionner des utilisateurs ou des groupes . (Select Users or Groups)En dessous, localisez le bouton Avancé .(Advanced)
Ensuite, cliquez sur Rechercher maintenant(Find Now) pour afficher tous les utilisateurs et groupes.

Choisissez Tout(Everyone) le monde dans la liste, puis cliquez sur OK.
Cliquez à nouveau sur OK.
Maintenant, lorsque vous revenez à la boîte de dialogue Autorisations(Permissions) , vous remarquerez que le groupe Tout(Everyone) le monde a été attaché à la liste des utilisateurs.
Sélectionnez le groupe Tout(Everyone) le monde , cochez toutes les cases sous Autoriser(Allow) , puis appuyez sur le bouton Appliquer pour appliquer les modifications.(Apply)
Par(Hereafter) la suite , vous devriez pouvoir ouvrir le fichier Excel sans aucun problème.
Related posts
Comment utiliser Percentile.Exc function dans Excel
Comment utiliser NETWORKDAYS function dans Excel
Comment compter le nombre de Yes or No entries dans Excel
Excel, Word or PowerPoint ne pouvait pas commencer la dernière fois
Comment utiliser Automatic Data Type feature dans Excel
Time d'exécution error 1004, ne peut pas exécuter le Macro dans Excel
Comment utiliser le OR function Excel pour déterminer si une condition est vraie
Comment 08348096 et Functions à Excel
Comment utiliser INT and LCM Functions dans Excel
Convert CSV à Excel (XLS or XLSX) en utilisant Command line dans Windows 10
Comment utiliser EDATE and EOMONTH Functions dans Excel
Comment utiliser le HLOOKUP function dans Microsoft Excel
Comment créer et utiliser Form Controls dans Excel
Comment utiliser le MID and MIDB function dans Microsoft Excel
Microsoft Excel essaie de récupérer vos informations
Comment supprimer Read uniquement à partir d'un Excel document?
Comment 08512582 à Excel
Comment changer par défaut File Format pour économiser en Word, Excel, PowerPoint
Calculate Standard Deviation and Standard Error du Mean dans Excel
Comment écrire, construire et utiliser VLOOKUP function dans Excel
