Comment télécharger et ajouter des titres de piste dans Windows Media Player
Voici un tutoriel rapide pour télécharger et ajouter des titres de piste (Track Titles ) dans Windows Media Player . Si vous avez trop de chansons avec des titres incorrects, la mise à jour manuelle des titres de chaque chanson à l'aide de l' Explorateur de fichiers peut s'avérer une tâche ardue . Mais heureusement, Windows Media Player vous permet de télécharger et de mettre à jour les informations de base d'une chanson à partir de bases de données en ligne sans avoir besoin d'un plugin externe. Ainsi, si vous avez des pistes audio avec des titres manquants ou incorrects et que votre bibliothèque semble très désordonnée, vous pouvez utiliser WMP pour mettre à jour automatiquement les titres des chansons.
WMP récupère les titres des chansons à partir d'une base de données en ligne et vous permet de sélectionner un titre approprié pour votre chanson. Cela peut vous aider à bien organiser votre bibliothèque musicale. Maintenant, commençons avec le tutoriel maintenant !
Comment télécharger et ajouter des titres de piste(Track Titles) dans Windows Media Player
Voici les principales étapes pour télécharger et ajouter des titres aux chansons dans Windows Media Player :
- Ouvrez l'application Windows Media Player.
- Allez dans Bibliothèque > Musique.
- Cliquez sur la rubrique Albums.
- Faites un clic droit sur une chanson.
- Sélectionnez l' option Rechercher les informations sur l'album .(Find Album Information)
- Choisissez le titre de piste correct dans la liste affichée.
- Appuyez sur l' option Terminer pour télécharger le titre de la piste.(Finish)
- Accédez à l'option Organiser.
- Cliquez(Click) sur l' option Apply Media Information Changes pour enregistrer les pistes de titre.
Voyons ces étapes en détail.
Tout d'abord, ouvrez l' application Windows Media Player sur votre PC, puis accédez à l' onglet Bibliothèque . (Library)Après cela, cliquez sur la catégorie Musique(Music) puis choisissez la sous-catégorie Album .
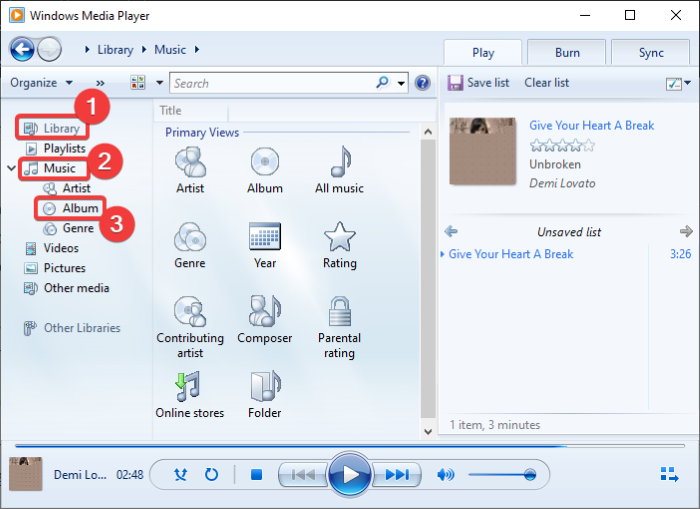
Maintenant, faites un clic droit sur la chanson avec le titre manquant et, dans le menu contextuel, sélectionnez l' option Rechercher les informations sur l'album .(Find Album Information)

Windows Media Player tentera alors de se connecter aux bases de données en ligne et de trouver tous les titres qui pourraient correspondre à la chanson. Il affichera une liste de titres comme indiqué dans la capture d'écran ci-dessous. Si vous ne trouvez pas le titre correct dans la liste, vous pouvez cliquer sur le bouton d'actualisation (icône Web) pour récupérer à nouveau les résultats.
Après cela, choisissez simplement le titre que vous souhaitez ajouter à la chanson, puis cliquez sur le bouton Terminer(Finish) . Vous serez renvoyé à l'écran principal de WMP avec les titres mis à jour.

Vous pouvez répéter l'étape ci-dessus pour toutes vos chansons qui ont des titres incorrects ou manquants.

Lorsque vous avez terminé de télécharger et d'ajouter les titres des pistes, cliquez sur l' option déroulante Organiser . ( Organize)Ensuite, sélectionnez l' option Appliquer les modifications des informations sur le média . (Apply media information changes)Cela mettra à jour tous les titres des pistes et vous verrez une bibliothèque musicale propre et organisée avec des titres de chansons appropriés.

J'espère que vous trouverez le tutoriel utile !
Maintenant, lisez : (Now read:) Comment utiliser le plugin Mini Lyrics pour Windows Media Player(How to use Mini Lyrics Plugin for Windows Media Player)
Related posts
Comment empêcher les utilisateurs de partager les supports via Windows Media Player
WMP Tag PLUS: Support de bibliothèque et de marquage dans Windows Media Player
Désactiver Mouse hover Video or Song preview dans Windows Media Player
Dépannage Windows Media Player dans Windows 11/10
Comment utiliser Mini Lyrics Plugin pour Windows Media Player
Comment mettre en place et utiliser Miracast sur Windows 11/10
Comment extraire un CD avec Windows Media Player, sous Windows
Comment télécharger Windows Media Player 12 pour Windows 10
Comment créer M3U playlist utilisant Media Player dans Windows 11/10
4 raisons pour lesquelles Windows Media Player Plus ! Vaut le téléchargement
Fix Windows Media Player Impossible de lire le fichier
Correction de l'erreur d'échec de l'exécution du serveur Windows Media Player
Comment convertir Videos en utilisant VLC Media Player sur Windows 10
Comment lire des fichiers 3GP 3G2 dans Windows Media Player
Comment télécharger, installer et appliquer des skins dans Windows Media Player 12
Fix ne peut pas jouer MOV Files sur Windows Media Player
Comment utiliser Compressor Tool dans VLC Media Player sur Windows 10
Comment lire des vidéos et des DVD dans Windows Media Player 12
Windows Media Player ne joue pas le Music Playlist
Comment jouer de la musique dans Windows Media Player
