Samsung Data Migration bloqué à 0%, 99% ou 100%
Le clonage de votre disque dur ou la migration de données entre disques durs ou SSD(SSDs) était autrefois un énorme casse-tête, mais grâce à l' outil Samsung Data Migration ( SDM ), vous pouvez le faire facilement en quelques clics seulement. Cependant, le SDM a ses propres problèmes.
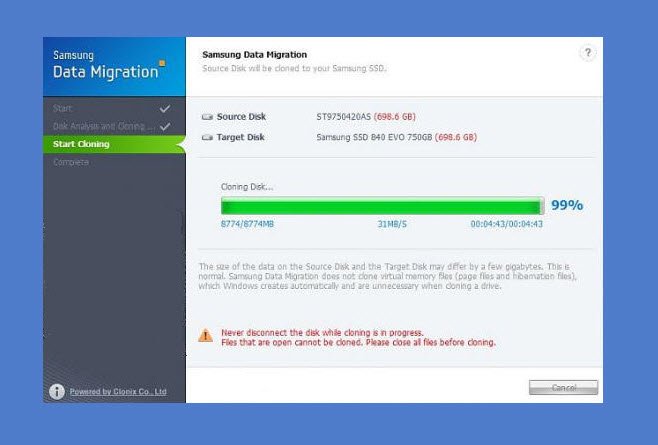
De nombreux utilisateurs se plaignent que les transferts de données avec l' outil Samsung Data Migration restent bloqués à différents pourcentages, tels que 0% 99%, voire 100% sans finalisation. Cette situation est délicate car divers facteurs peuvent en être la cause. Dans ce guide, vous apprendrez quoi faire lorsque vos transferts SDM sont bloqués.
Samsung Data Migration bloqué à 0%, 99% ou 100%
Lorsque votre Samsung Data Migration se bloque, vous serez peut-être heureux de savoir que c'est rarement le cas avec votre ordinateur. Avant de prendre des mesures drastiques, suivez les étapes décrites ci-dessous pour y remédier.
- Utilisez la commande chkdsk pour vérifier la santé de votre disque dur(HDD) .
- Mettez à jour votre outil Samsung Data Migration .
- Réduire la taille des données transférées.
- Remplacez(Replace) votre disque dur(HDD) par un SSD Samsung(Samsung SSD) .
Appliquez les correctifs ci-dessus dans l'ordre dans lequel je les ai répertoriés ci-dessus pour résoudre le problème de migration. Si vous ne savez pas comment effectuer l'une des opérations, continuez à lire pour une description complète des étapes impliquées.
1] Utilisez(Use) la commande chkdsk pour vérifier la santé de votre disque dur(HDD)
Votre disque dur est endommagé ou cassé. Le transfert de données(Data) à partir de disques durs défaillants sera très probablement bloqué et incomplet. La commande chkdsk vérifie la santé des périphériques de stockage internes et externes connectés à votre ordinateur.
Ouvrez l' invite de commande(Command Prompt) en tant qu'administrateur en la recherchant dans le menu Démarrer(Start) , en cliquant avec le bouton droit de la souris et en sélectionnant l' option Exécuter en tant qu'administrateur .(Run as Administrator )
Dans la fenêtre d' invite de commande , saisissez la commande suivante et appuyez sur la touche (Command Prompt)ENTRÉE(ENTER) :
chkdsk C: /f/r/x
REMARQUE : (NOTE: ) La commande ci-dessus vérifie le lecteur C :. Après avoir exécuté la commande chkdsk pour ce lecteur, vous devez également la répéter pour le périphérique de stockage de destination. Pour ce faire, remplacez la partie C: de la commande par la lettre de lecteur appropriée du périphérique de destination.
2] Mettez à jour(Update) votre outil de migration de données Samsung(Samsung Data Migration)
Le coupable le plus courant derrière les transferts de données bloqués est un outil de migration de données Samsung obsolète. (Samsung Data Migration)Visitez cette page Web(this web page) et téléchargez la dernière version de l' outil de migration de données . (Data Migration)Vous pouvez le trouver en développant la section Logiciel de migration de données Samsung pour SSD grand public(Samsung Data Migration Software for Consumer SSD) .
3] Réduire(Reduce) la taille des données transférées
Un autre facteur qui peut donner l'impression que votre transfert est bloqué est que le lecteur de destination est peut-être trop plein pour recevoir plus de données. Pour être sûr, je vous conseille de ne pas transférer plus de 75% de l'espace libre total du lecteur de destination.
Par exemple, si le SSD dispose d'un espace libre total de 500 Go, vous devez transférer un maximum de 375 Go. Vous pouvez déplacer le reste des données vers un autre lecteur de stockage pour éviter que le transfert ne se bloque.
4] Remplacez(Replace) votre disque dur(HDD) par un SSD Samsung(Samsung SSD)

- Sauvegardez votre disque dur et enregistrez cette sauvegarde sur un autre lecteur.
- Téléchargez le fichier ISO de Windows(Download the Windows ISO file) et gravez-le sur un périphérique de stockage USB vide (USB)pour le rendre amorçable(to make it bootable) .
- Retirez l'ancien disque dur(HDD) de votre machine et remplacez le disque par un SSD Samsung(Samsung SSD) . Ensuite(Next) , éteignez votre PC.
- Insérez la (Insert)clé USB(USB) amorçable nouvellement créée dans votre ordinateur et démarrez l'ordinateur à l'aide de ce périphérique USB(boot the computer using this USB device) .
- Enfin, connectez le SSD Samsung(Samsung SSD) à votre ordinateur et restaurez les données que vous avez sauvegardées sur la machine.
- Redémarrez(Reboot) votre ordinateur pour finaliser le transfert.
Une autre solution à essayer face au problème de migration des données est de remplacer le connecteur SATA et de s'assurer de bien le brancher. Vous pouvez également le connecter à un autre port de la carte mère. Vous pouvez également faire de même pour votre câble USB .
Un autre problème courant auquel les utilisateurs sont confrontés lors de l'utilisation de l' outil Samsung Data Migration est l'échec du clonage en raison d'une erreur lors de la lecture du disque. Si vous rencontrez ce problème, lisez ce guide pour des solutions détaillées pour le résoudre.
Related posts
0xc0000098: Botte Windows Configuration Data ne contient pas OS entry
PCmover Express - Migrate Data à partir de Windows 7 à Windows 10 gratuit
Windows ne peut pas vérifier la signature numérique (Code 52)
Fixer l'archive est soit dans un format inconnu ou une erreur endommagée
Cette fonction nécessite un support amovible - erreur de réinitialisation Password
Fix Logitech Setpoint Runtime error sur Windows 10
Fix Event ID 7031 ou 7034 Erreur lorsque l'utilisateur se connecte à Windows 10 ordinateur
Install Realtek HD Audio Driver Failure, Error OxC0000374 sur Windows 10
Fix OOBEKEYBOARD, OOBELOCAL, OOBEREGION Erreurs sur Windows
Error 2738, Could Non accès VBScript runtime pour custom action
Fix Bdeunlock.exe Bad image, System Error ou ne répondant pas d'erreurs
L'application ne peut pas trouver Scanner - WIA_ERROR_OFFLINE, 0x80210005
Une erreur est survenue d'appliquer des attributs au fichier en Windows 10
Hid.dll introuvable ou manquante erreur dans Windows 10
Fix ShellExecuteEx échoué erreur dans Windows 10
Le operating system ne peut pas être démarré à cause des erreurs system driver
Error 1327 Invalid Drive lors de l'installation ou de la désinstallation de programmes
Fix ShellExecuteEx a échoué; code error 8235 sur Windows10
Fix Error 0xC00D3E8E, la propriété est en lecture seule sur Windows 11/10
System error 6118, la liste des serveurs de ce groupe de travail est indisponible
