Le mode restreint de YouTube ne se désactive pas
Si vous avez activé le mode restreint(Restricted Mode) sur YouTube , mais qu'il ne se désactive pas, voici quelques suggestions pour résoudre le problème. Bien qu'il s'agisse d'une solution basée sur un navigateur, elle peut parfois causer des problèmes.
Le mode restreint de YouTube (YouTube Restricted Mode ) vous permet de bloquer le contenu potentiellement mature sur YouTube . C'est pratique lorsque vous confiez votre ordinateur à vos enfants et que vous souhaitez masquer les contenus de plus de 18 ans du site Web. Bien qu'il s'allume et s'éteigne parfaitement, cela peut parfois causer des problèmes. À un tel moment, suivez ces trucs et astuces.
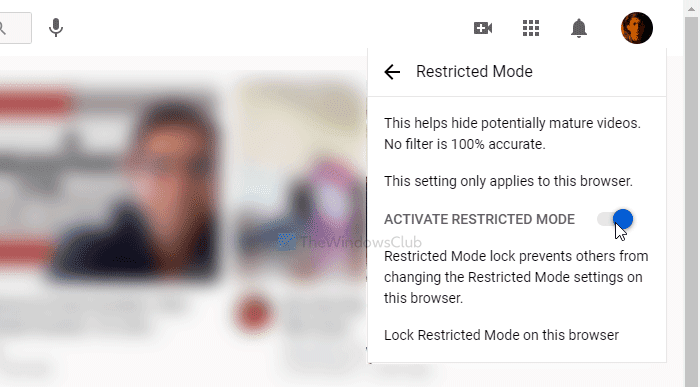
Le mode(Mode) restreint de YouTube ne se désactive pas
Pour résoudre le problème du mode restreint de YouTube(YouTube Restricted Mode is not turning off) , suivez ces étapes :
- Désactiver Google Family Link
- Vérifier les restrictions de contenu YouTube
- Désactiver l'application VPN
- Désactiver le logiciel pare-feu
- Modifier le DNS principal et alternatif
- Vider le cache du navigateur
- Déconnectez-vous du compte Google
Détaillons ces étapes.
1] Désactiver Google Family Link
Comme son nom l'indique, Google Family Link aide les parents à réguler le contenu sur les appareils de leurs enfants. Si vous avez activé cette fonctionnalité sur un appareil associé, vous ne pourrez peut-être pas désactiver cette fonctionnalité de blocage de contenu sur YouTube . Par conséquent(Therefore) , passez par votre application Google Family Link pour supprimer l'appareil du cercle et essayez de désactiver le mode restreint(Restricted Mode) sur YouTube .
2] Vérifiez(Check YouTube) les restrictions de contenu YouTube
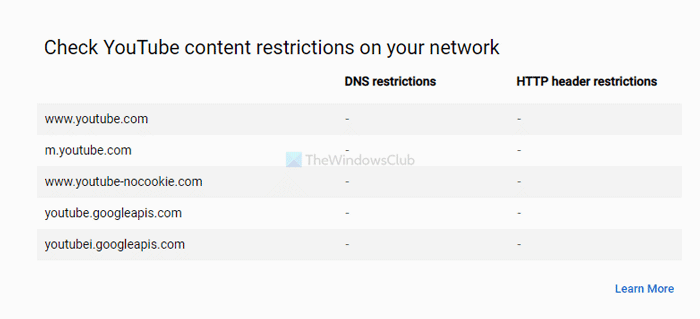
Si vous ne pouvez pas modifier un paramètre sur YouTube qui limite l'affichage du contenu, il est essentiel de vérifier les restrictions de contenu. Cela fonctionne sur votre réseau et YouTube affiche toutes les restrictions sur le site officiel. Il montre les restrictions d'en-tête DNS et HTTP . Par conséquent, visitez cette page(visit this page) pour savoir si votre réseau est soumis à des restrictions ou non.
S'il affiche une restriction, suivez ces trois solutions de contournement suivantes.
3] Désactiver l'application VPN
Si vous utilisez un réseau privé(Private Network) virtuel ou une application VPN sur votre ordinateur, désactivez-le temporairement. Parfois, les applications VPN(VPN apps) empêchent les utilisateurs de désactiver certaines fonctionnalités en raison d'inter-réglementations. C'est pourquoi il est suggéré de désactiver l' application VPN installée sur votre ordinateur et de vérifier si vous pouvez désactiver le mode restreint(Restricted Mode) ou non.
4] Désactivez le logiciel pare-feu
Le pare- feu Windows(Windows Firewall) intégré n'apporte aucune modification de ce type, comme décrit précédemment. Cependant, si vous utilisez un ordinateur en réseau et qu'un pare-feu tiers est installé, vous pouvez rencontrer le problème. Par conséquent(Therefore) , essayez de désactiver le logiciel pare-feu tiers si vous en avez un, puis essayez de désactiver le mode restreint(Restricted Mode) de YouTube .
5] Modifier le DNS principal et le DNS alternatif
Appuyez sur Win+R , tapez ncpa.cpl et appuyez sur le bouton Entrée . (Enter )Après cela, faites un clic droit sur le réseau connecté et sélectionnez Propriétés(Properties) .
Ensuite, double-cliquez sur l' option Internet Protocol Version 4 (TCP/IPv4)Ensuite, choisissez l' option Utiliser les adresses de serveur DNS suivantes(Use the following DNS server addresses) et entrez les valeurs suivantes-
Serveur DNS préféré :(Preferred DNS server:) 8.8.8.8
Serveur DNS alternatif :(Alternate DNS server:) 8.8.4.4
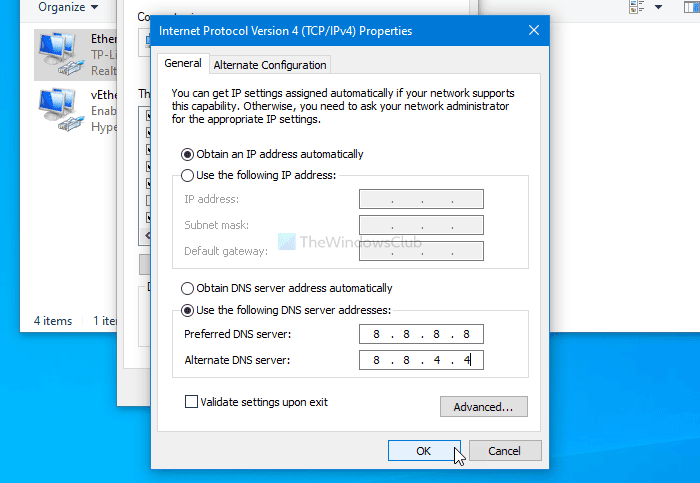
Cliquez sur le bouton OK pour enregistrer les modifications. (OK )Cela modifiera les paramètres DNS(change the DNS settings) .
6] Vider le cache du navigateur
Comme il s'agit d'un problème lié au navigateur, vous devriez envisager de vider le cache du navigateur, quel que soit le navigateur que vous utilisez. Par conséquent(Therefore) , suivez les guides suivants en fonction du navigateur-
- Comment supprimer l'historique de navigation, les cookies, les données, le cache dans le navigateur Edge(How to delete Browsing History, Cookies, Data, Cache in Edge browser)
- Comment effacer le cache, les cookies, l'historique de navigation dans Chrome et Firefox(How to clear Cache, Cookies, Browsing History in Chrome and Firefox)
7] Déconnectez-vous du compte Google
Parfois, un bogue ou un problème interne peut vous empêcher de désactiver cette fonctionnalité sur YouTube . Par conséquent(Therefore) , déconnectez-vous de votre compte Google et essayez de désactiver la restriction sur YouTube .
Si ces solutions ne fonctionnent pas, vous pouvez consulter ces correctifs temporaires :
- Essayez le mode Incognito : (Try Incognito mode: ) Si vous rencontrez un problème dans la fenêtre de navigation normale, essayez le mode Incognito ou Privé(Private) sur votre navigateur.
- Essayez un autre navigateur :(Try another browser:) si rien ne fonctionne pour votre navigateur, ouvrez un autre navigateur et YouTube sans restriction de navigateur .
J'espère que ces solutions fonctionneront.
Related posts
Activer et désactiver YouTube Restricted Mode dans Microsoft Edge
Comment activer YouTube Dark Mode
Qu'est-ce que YouTube Restricted Mode and How pour activer ou désactiver
Qu'est-ce que YouTube Restricted Mode and How pour l'activer?
Utilisez le mode YouTube Incognito pour regarder des vidéos en privé sur des appareils mobiles
Comment créer un lien vers un YouTube video à partir d'un start time spécifique à l'heure de fin
Comment ajouter ou Remove Watermark sur YouTube
Comment collaborer sur YouTube and YouTube Music Playlists
500 Internal Server Error sur YouTube expliqué
Comment faire une liste de lecture sur YouTube avec n'importe quelle vidéo, sans vous connecter
Comment changer YouTube channel Nom
Comment activer le mode sombre de YouTube sur le Web et le mobile
Comment bloquer un Video ou un Channel dans YouTube Kids
Comment allumer Dark Theme pour YouTube
Comment réparer No Sound sur YouTube sur Windows 11/10
Comment utiliser YouTube Analytics pour vérifier les performances du canal
Comment débloquer YouTube vidéos sur les réseaux restreints
Fix No sound sur YouTube à Firefox avec SoundFixer
Impossible de désactiver le mode restreint en tant qu'administrateur sur YouTube ? 10 correctifs à essayer
Comment bloquer un YouTube Channel dans votre Desktop browser or Mobile
