La tentative d'ouverture de session a échoué lors de la connexion au bureau à distance
Dans le passé, nous vous avons expliqué comment activer ou désactiver la connexion Bureau à distance(enable or disable the Remote Desktop connection) et la dépanner lorsqu'elle se déconnecte fréquemment. Lors de l'utilisation de cette fonctionnalité de bureau à distance(Remote Desktop) sous Windows 11/10 , une erreur peut survenir lors de l' échec de la tentative de connexion . (The logon attempt failed )Lorsque vous connectez le système à distance en utilisant une autre version comme Windows 7 , cela peut fonctionner parfaitement, mais avec Windows 11/10/8.1 , on peut obtenir cette erreur.
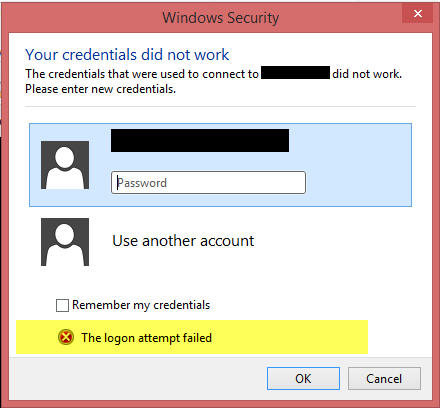
Afin de résoudre ce problème, nous nous sommes d'abord assurés que le pare- feu Windows(Windows Firewall) était configuré pour être désactivé. Nous avons également essayé d'utiliser Remote Desktop Modern App , mais cela n'a fait aucune différence dans la situation. Cette solution(This solution) mentionnée sur un fil Technet suggère une méthode qui peut résoudre ce problème.
La tentative de connexion a échoué pour les connexions à distance(Remote Connections)
1. Appuyez sur la combinaison Windows Key + RFirewall.cpl dans la boîte de dialogue Exécuter et appuyez sur (Run)Entrée(Enter) pour ouvrir le pare- feu Windows(Windows Firewall) .
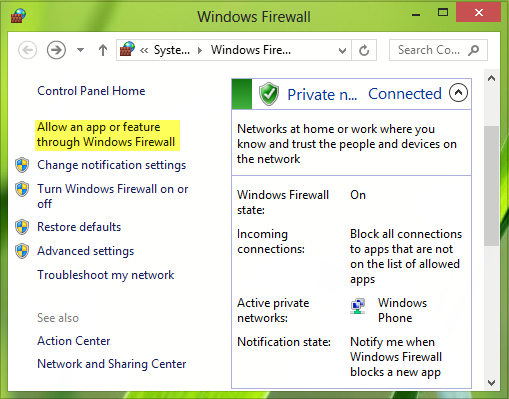
2. Dans la fenêtre ci-dessus, cliquez sur Autoriser une application ou une fonctionnalité via le pare-feu Windows(Allow an app or feature through Windows Firewall) , vous obtiendrez la fenêtre ci-dessous. Cliquez(Click Change) d'abord sur Modifier les paramètres, puis dans la section Applications et fonctionnalités autorisées(Allowed) , faites défiler la liste pour rechercher l' application Bureau à distance(Remote Desktop) et cochez-la. Cliquez sur OK(Click OK) .
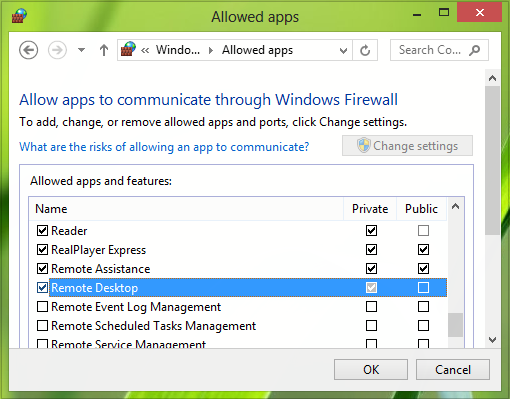
Redémarrez la machine ; votre problème devrait être résolu. Cependant, si votre ordinateur fait partie d'un domaine, par défaut, vous n'êtes toujours pas autorisé à enregistrer vos informations d'identification lorsque vous vous connectez à un ordinateur distant. Voici comment vous pouvez vous débarrasser de ce problème :
3. Ensuite, appuyez sur la combinaison Windows Key + Rgpedit.msc dans la boîte de dialogue Exécuter et appuyez sur (Run)Entrée(Enter) pour ouvrir l' éditeur de stratégie de groupe local(Local Group Policy Editor) .

4. Dans le volet de gauche, naviguez ici :
Computer Configuration -> Administrative Templates -> System -> Credentials Delegation
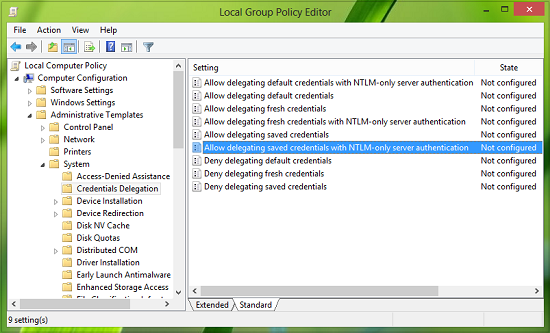
5. Maintenant, dans le volet droit de cet emplacement, recherchez le paramètre de stratégie Autoriser la délégation des informations d'identification enregistrées avec l'authentification du serveur NTLM uniquement(Allow delegating saved credentials with NTLM-only server authentication) et double-cliquez dessus. Sélectionnez Activé(Enabled) et cliquez sur Afficher(Show) dans la fenêtre suivante :
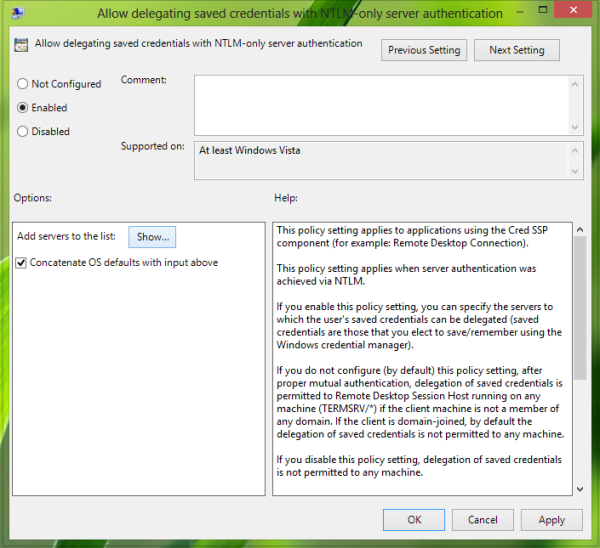
6. Enfin, dans la fenêtre Afficher le contenu , mettez la (Show Contents)valeur(Value) en tant que TERMSRV\Computer Name , où vous devez remplacer le nom de votre ordinateur après TERMSRV\ .
Cliquez sur OK ; Appliquer(Apply) ; D'accord(OK) . Fermez l' éditeur de stratégie de groupe(Group Policy Editor) .
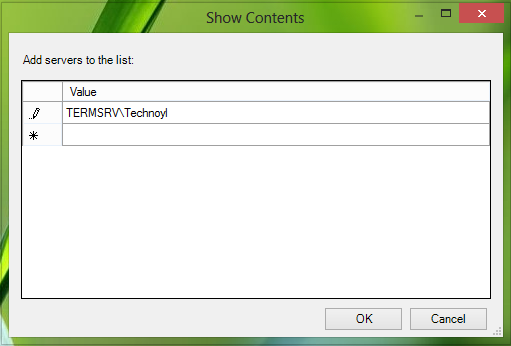
Jusqu'à présent, nous en avons fini avec la résolution du problème. Il ne vous reste plus qu'à redémarrer la machine ; votre problème devrait être résolu.
J'espère que cela t'aides.(Hope this helps.)
MISE À JOUR(UPDATE) : Dakota North ajoute dans les commentaires - TERMSRV/*.* est la syntaxe correcte et autorise tous les serveurs.
Lecture connexe(Related read) : Vos informations d'identification n'ont pas fonctionné dans Remote Desktop(Your credentials did not work in Remote Desktop) .
Related posts
Remote Desktop tab en RDWEB manquant de Edge browser à Windows 10
Fix Remote Desktop connection problèmes et erreurs sous Windows 10
Augmentez le nombre de Remote Desktop Connections dans Windows 11/10
Windows clé bloquée après la commutation de Remote Desktop session
Ne peut pas copier Paste dans Remote Desktop Session dans Windows 10
Desktop Location n'est pas disponible ou accessible dans Windows 11/10
RDP connection Déconnecte lorsque vous activez le son sur Remote Desktop
Ne peut pas changer Desktop Background dans Windows 10
No Remote Desktop License Servers; Remote session déconnecté
Microsoft Remote Desktop Assistant pour Windows 10
Remote Desktop ne fonctionne pas ou ne se connecte pas dans Windows 10
Pour vous connecter à distance, vous devez vous connecter via Remote Desktop Services
Remote Credential Guard protège les informations d'identification Remote Desktop
La télécommande procedure call Échec de l'erreur en utilisant DISM dans Windows 10
Bureau à distance ne peut pas se connecter à l'ordinateur distant sur Windows 11/10
Comment utiliser Remote Desktop (RDP) dans Windows 11/10 Home
Ammyy Admin: portable Secure Zero-Config Remote Desktop Software
Remote Desktop option Greré sur Windows 10
Best Free Remote Desktop Software pour Windows 10
Comment contrôler un PC Windows à l'aide de Remote Desktop pour Mac
