Outlook et d'autres applications ne se souviendront pas des informations de connexion sur Windows 11/10
Certains utilisateurs de PC exécutant Windows 11/10 peuvent remarquer qu'Outlook(Outlook) et d'autres applications ne se souviendront pas des informations de connexion au redémarrage. Dans cet article, nous expliquerons brièvement pourquoi vous pourriez rencontrer cette anomalie, ainsi que la solution de contournement/solution la plus appropriée que vous pouvez essayer de résoudre avec succès ce problème.
Windows autorise le stockage des informations d'identification dans le gestionnaire(Credential Manager) d'informations d'identification . Les informations d'identification stockées peuvent être utilisées pour se connecter à des sites Web, des applications connectées et des réseaux. Credential Manager vous permet d'afficher et de supprimer ces informations d'identification.
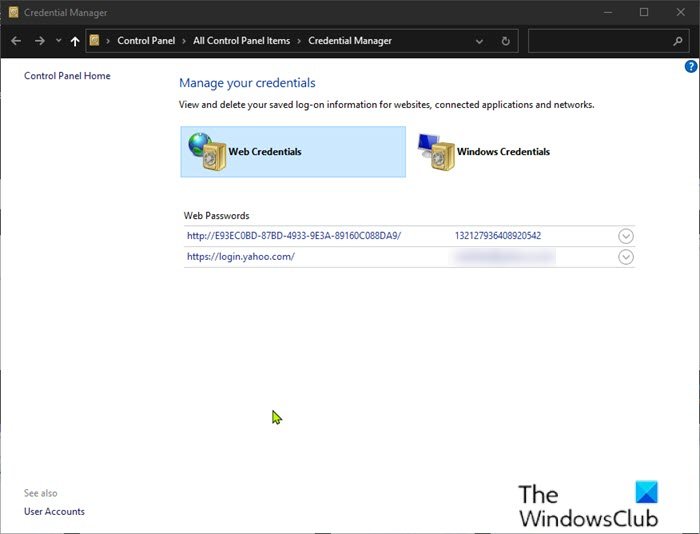
Cependant, dans la mise à jour de (Update)Windows 10 mai 2020(May 2020) ( version 2004 ), le gestionnaire(Credential Manager) d'informations d'identification semble être défectueux, car un bogue fait que le gestionnaire(Credential Manager) d'informations d'identification oublie les informations d'identification enregistrées.
Le fait est que certains utilisateurs ont remarqué que leurs identifiants et mots de passe enregistrés utilisés pour l'autorisation sur les sites Web et les applications ont disparu. Il a été signalé que lorsque les utilisateurs concernés saisissent à nouveau et enregistrent les informations d'identification, la situation ne change pas, car elles disparaissent après le redémarrage de l'ordinateur.
D'après les messages d'utilisateurs apparus sur le site de support de Microsoft , le problème affecte un grand nombre d'applications, notamment Outlook , Lastpass , Edge , Chrome , OneDrive , ainsi que divers services VPN .
Outlook et d'autres applications ne se souviendront pas des informations de connexion
Ce problème se produit lorsque certaines tâches du planificateur de tâches (Task Scheduler Tasks)Windows 10 sont configurées d'une certaine manière. Une tâche qui semble être à l'origine du problème est la tâche de l'utilitaire de participation client HP(HP Customer participation utility task) .
Jusqu'à ce qu'un correctif permanent soit publié par Microsoft , vous pouvez essayer les solutions/solutions de contournement ci-dessous sans ordre particulier.
- Désactiver certaines tâches à l'aide du planificateur de tâches(Task Scheduler)
- Reconnectez le compte Microsoft(Microsoft Account) à Windows
- Restauration d'une version antérieure de Windows
- Mettre à niveau vers la dernière version disponible de Windows
Jetons un coup d'œil à la description du processus impliqué concernant chacune des solutions répertoriées.
1] Désactivez(Disable) certaines tâches à l'aide du planificateur de tâches(Task Scheduler)
Procédez comme suit :
- Appuyez sur la touche Windows + X pour ouvrir le menu Power User(open Power User Menu) .
- Appuyez sur A sur le clavier pour lancer PowerShell en mode administrateur/élevé.
- Dans la console PowerShell , copiez et collez la commande ci-dessous et appuyez sur Entrée(Enter) .
Get-ScheduledTask | foreach { If (([xml](Export-ScheduledTask -TaskName $_.TaskName -TaskPath $_.TaskPath)).GetElementsByTagName("LogonType").'#text' -eq "S4U") { $_.TaskName } }
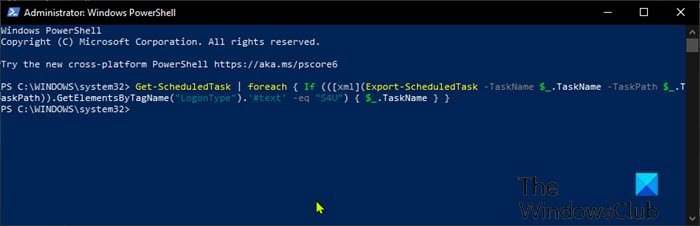
Si vous voyez des tâches(Tasks) répertoriées dans la sortie PowerShell , notez-les.(PowerShell)
Ensuite, accédez au planificateur de tâches Windows et désactivez toutes les tâches que vous avez trouvées à partir de la commande ci-dessus. Voici comment:
- Dans la zone de recherche de Windows 10, tapez Planificateur de tâches(Task Scheduler) , puis ouvrez l' application Planificateur de tâches(Task Scheduler) .
- Localisez la tâche dans la fenêtre(Window) ( participation du client HP(HP Customer) ) ou une autre tâche à partir de la sortie Windows PowerShell .
- Cliquez avec le bouton droit sur la tâche et choisissez Désactiver(Disable) .
- Après avoir désactivé la tâche, redémarrez votre ordinateur.
Vous devrez peut-être ressaisir vos mots de passe manquants une fois de plus avant de les enregistrer à nouveau.
2] Reconnectez(Reconnect) le compte Microsoft(Microsoft Account) à Windows
De nombreux utilisateurs ont signalé que la reconnexion du compte Microsoft à Windows pourrait résoudre le problème. Afin de résoudre les problèmes liés aux informations d' identification Windows(Windows Credentials) , suivez ces étapes :
- Appuyez sur la Windows key + I pour ouvrir Paramètres .
- Cliquez sur Comptes(Accounts) .
- Cliquez sur Vos informations(Your info) dans le volet de gauche.
- Cliquez plutôt sur Se connecter avec un compte local(Sign-in with a local account instead)(Sign-in with a local account instead) .
- Une fois que vous êtes connecté avec un compte local, redémarrez votre ordinateur.
- Au démarrage, retournez dans Comptes(Accounts) > Vos(Your info) paramètres d'informations et reconnectez votre compte Microsoft .
3 ] Retour(Rollback) à une version antérieure de Windows
Étant donné que vous rencontrez ce problème sur Windows 10 v2004 après une mise à niveau, il est uniquement pratique de revenir à une version antérieure prise en charge de Windows 10 .
4] Mettez(Upgrade) à niveau vers la dernière version disponible de Windows
Dans ce cas également, comme vous rencontrez ce problème avec Outlook et d'autres applications qui ne se souviendront pas(Outlook and other apps won’t remember login details) du problème des informations de connexion sur Windows 10 v2004, vous pouvez effectuer une mise à niveau vers la dernière version disponible de Windows .
J'espère que cela t'aides!
Related posts
Add ou supprimer des noms d'utilisateur et des mots de passe de Credential Manager
Comment effacer toutes les informations d'identification de Credential Manager dans Windows 10
Gérer les informations d'identification à partir de Credential Manager en utilisant Command Prompt
Fix Credential Manager Error 0x80070057 sur Windows 10
Erreur lors du chargement du message Outlook error sur Android mobile
Comment créer et configurer custom domain email ID dans Outlook
Comment enregistrer Email comme PDF dans Gmail and Outlook
Outlook.com ne reçoit pas ou n'envoie pas d'emails
Comment partager Calendar dans Outlook
Outlook ne pouvait pas commencer la dernière fois; Voulez-vous commencer en mode sans échec?
Font size Modifications lors de la réponse à la messagerie électronique à Outlook dans Windows 10
Impossible d'ouvrir Hyperlinks dans Outlook email sur Windows 10
Où est Outlook.exe location sur Windows 10?
Comment automatiquement Forward Email dans Microsoft Outlook
Comment ajouter une table dans Gmail and Outlook email messages
Comment installer Outlook sur le Web en tant que Progressive Web App
Correction du custom dictionary n'est pas disponible pour être mis à jour dans Outlook
Outlook ne sauvegarder pas les mots de passe en Windows 10
Comment ajouter Outlook Smart Tile à New Tab Page dans Edge
Comment planifier un email dans Outlook.com en utilisant Send Later button
