Comment autoriser ou bloquer l'installation de modules complémentaires sur Firefox
Firefox est un navigateur Web populaire avec de nombreuses fonctionnalités et modules complémentaires. Si vous êtes un administrateur informatique et que vous souhaitez empêcher l'installation de modules complémentaires ou d'extensions Firefox , Windows 10 propose un paramètre (Firefox)de stratégie de groupe(Group Policy) qui vous permet de le faire. Voici comment désactiver l'installation de modules complémentaires dans Firefox à(disable add-on installation in Firefox ) l'aide de l'éditeur de stratégie de groupe( Group Policy Editor ) ou de l'éditeur de registre.(Registry Editor.)
L' éditeur de stratégie de groupe(Group Policy Editor) est un composant essentiel du système d'exploitation Windows qui vous permet de faire diverses choses facilement. De l'activation ou de la désactivation de diverses fonctionnalités à la personnalisation de l'apparence, vous pouvez tout faire à l'aide de l'éditeur de stratégie de groupe(Group Policy Editor) . Par défaut, vous ne pouvez pas personnaliser Firefox à partir de l'éditeur de stratégie de groupe(Group Policy Editor) . Toutefois, si vous utilisez Firefox v60+ , vous pouvez gérer divers paramètres de Firefox directement depuis l'éditeur de stratégie de groupe(Group Policy Editor) . Avant cela, vous devez intégrer Firefox dans la stratégie de groupe Windows(Windows Group Policy) .
Comment ajouter Firefox dans la stratégie de groupe
Il existe un modèle de stratégie open source disponible sur GitHub qui vous aide à intégrer les paramètres de Firefox dans (Firefox)la stratégie de groupe(Group Policy) . Téléchargez(Download) le modèle de politique(Policy Template) pour Firefox à partir d' ici(here) . Après l'avoir téléchargé, extrayez le contenu du fichier ZIP et vous devriez trouver un dossier appelé windows .
Ouvrez le dossier Windows et copiez les fichiers (Windows)firefox.admx et mozilla.admx . Ensuite, accédez à ce chemin :
C:\Windows\PolicyDefinitions
Ici, C est votre lecteur système. Alternativement, vous pouvez appuyer sur le bouton Win + R et entrer ceci dans la boîte de commande :
%systemroot%\PolicyDefinitions
Dans le dossier PolicyDefinitions , collez les fichiers firefox.admx et mozilla.admx .
Après cela, ouvrez le dossier windows > en-US . Ici, vous devriez trouver deux fichiers appelés firefox.adml et mozilla.adml . Copiez ces deux fichiers et collez-les ici :
C:\Windows\PolicyDefinitions\en-US
Pour une lecture détaillée, consultez cet article – Comment intégrer Firefox à la stratégie de groupe Windows .
Désactiver l'installation du module complémentaire dans Firefox à l'aide de la stratégie de groupe(Group Policy)
Après avoir effectué les étapes mentionnées ci-dessus, vous pouvez maintenant faire le nécessaire. Pour autoriser ou bloquer l'installation de modules complémentaires à partir de sites Web sur Firefox à l'aide de l'éditeur de stratégie de groupe(Group Policy Editor) , suivez ces étapes-
- Recherchez gpedit.msc dans la zone de recherche de la barre des tâches(Taskbar) .
- Cliquez sur le résultat individuel.
- Accédez à Modules complémentaires(Addons) dans Configuration ordinateur(Computer Configuration) .
- Double-cliquez sur le paramètre Autoriser les installations de modules complémentaires à partir de sites Web(Allow add-on installs from websites) .
- Choisissez l' option Désactivé .(Disabled)
- Cliquez sur le bouton OK .
Ouvrez l'éditeur de stratégie de groupe(Group Policy Editor) . Press Win + R , tapez gpedit.msc et appuyez sur le bouton Entrée . (Enter)Ensuite, accédez à ce chemin :
Computer Configuration > Administrative Templates > Mozilla > Firefox > Addons
Ici, vous obtiendrez un paramètre appelé Autoriser les installations de modules complémentaires à partir de sites Web(Allow add-on installs from websites) . Double-cliquez sur cette option et sélectionnez Désactivé(Disabled) .

Maintenant, chaque fois que vous essayez d'installer un module complémentaire, vous verrez ce message d'erreur :
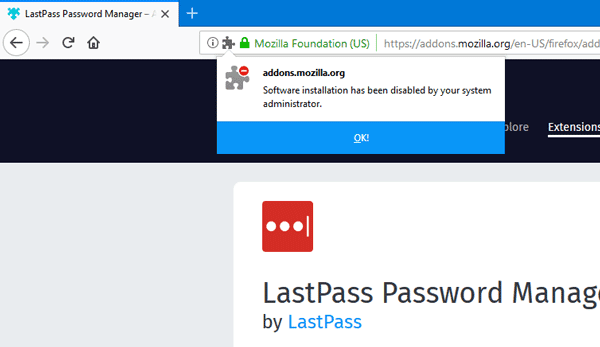
C'est tout!
Empêcher Firefox(Prevent Firefox) d'installer des extensions à partir de sites Web
Pour empêcher Firefox d'installer des extensions à partir de sites Web à l'aide de l' Éditeur du Registre(Registry Editor) , suivez ces étapes-
- Appuyez sur Win+R .
- Tapez regedit et appuyez sur le bouton Entrée .(Enter)
- Cliquez sur l' option Oui .(Yes)
- Accédez aux stratégies(Policies) dans HKEY_LOCAL_MACHINE .
- Cliquez avec le bouton droit sur Policies > New > Key .
- Nommez-le Mozilla .
- Faites un clic droit sur Mozilla > New > Key .
- Nommez-le Firefox.
- Faites un clic droit sur Firefox > New > Key .
- Nommez-le InstallAddonsPermission .
- Faites un clic droit dessus > New > DWORD (32-bit) Value .
- Nommez-le par défaut(Default) .
Appuyez sur Win+R , tapez regedit, appuyez sur le bouton Entrée (Enter ) et cliquez sur l' option Oui pour (Yes )ouvrir l'Éditeur du Registre sur votre PC. Après cela, accédez au chemin suivant-
HKEY_LOCAL_MACHINE\SOFTWARE\Policies
Cliquez avec le bouton droit sur Policies > New > Key et nommez-le Mozilla . Ensuite, faites un clic droit sur Mozilla > New > Key et appelez-le Firefox .
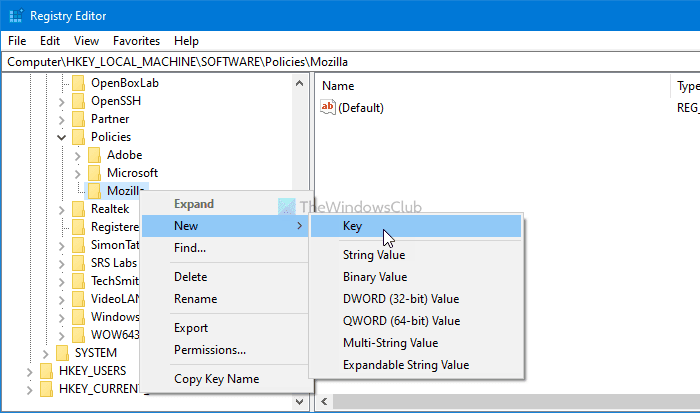
Après cela, faites un clic droit sur Firefox > New > Key et nommez-le InstallAddonsPermission .

Dans la clé InstallAddonsPermission , vous devez créer une valeur REG_DWORD . Pour cela, faites un clic droit dessus, sélectionnez New > DWORD (32-bit) Value et nommez-le Default .

Par défaut, il est livré avec une donnée de valeur de 0 , et vous devez la conserver pour empêcher Firefox d'installer des extensions à partir de sites Web tiers.
Comme la méthode GPEDIT , vous pouvez utiliser l' Éditeur du Registre(Registry Editor) pour autoriser un site Web spécifique à proposer des extensions au navigateur Firefox . Pour cela, vous devez créer une clé sous InstallAddonsPermission et la nommer comme Allow .
Ensuite, cliquez avec le bouton droit sur Allow > New > String Value de chaîne et nommez-le 1 .

Double-cliquez sur 1 et définissez les données de la valeur comme (Value)URL du site Web .

Cliquez sur le bouton OK pour enregistrer la modification.
C'est tout! C'est aussi simple que dit. J'espère que cela a aidé.
J'espère que vous trouverez cette astuce utile.(Hope you find this tip useful.)
Related posts
Block Notifications, Microphone, Camera Demandes en Firefox browser
Block website Demandes d'accès à Virtual Reality Dispositifs en Firefox
Empêcher Pwned Password Add-on pour Firefox
Block or Allow Third-Party Cookies dans Chrome, Firefox, Edge, IE, Opera
Comment effacer Cache, Cookies, Browsing History dans Chrome and Firefox
Comment économiser des pages Web comme PDF dans Chrome or Firefox
Change User Interface language pour Chrome or Firefox browser
Comment changer le Default Font dans Chrome, Edge, Firefox browser
Google Chrome vs Firefox Quantum pour Windows 10
Restaurer manquant ou supprimé Firefox Bookmarks or Favorites
Comment désactiver Session Restore Crash Recovery dans Firefox
Restaurer automatiquement la session de navigation précédente dans Firefox sur Windows
Correction: reCAPTCHA ne fonctionne pas dans Chrome, Firefox ou n'importe quel navigateur
400 Bad Request, Cookie Too Large - Chrome, Edge, Firefox, IE
Est-il sûr de sauver des mots de passe dans Chrome, Firefox or Edge browser?
Hyperlink Auditing en Chrome & Firefox browsers
Activer, désactiver ou utiliser plusieurs Picture-in-Picture video mode dans Firefox
Comment désactiver les messages de Firefox dans New tab
Search sur plusieurs onglets ouverts sur Firefox and Chrome browsers
Comment arrêter redirections automatiques dans Chrome, Firefox, Edge navigateurs
