Comment réduire l'utilisation des données YouTube sur un PC Windows 11/10
Une longue liste d'outils de surveillance de la bande passante montre que bien que YouTube satisfasse votre plaisir de visionnage, sa part dans la consommation de données est assez élevée. Donc, si vous souhaitez minimiser l'utilisation des données YouTube(YouTube data usage) sans compromettre vos besoins de divertissement, suivez nos conseils !
Réduire l'utilisation des données YouTube sur un PC
Vous pouvez réduire l'utilisation des données(data usage) YouTube en suivant ces conseils :
- Baisser la qualité vidéo
- Désactivation de la lecture automatique
- Utiliser l'économiseur de bande passante(Use Bandwidth Saver) pour l' extension YouTube
- Télécharger vos vidéos(Videos) de manière préventive
Les résultats révèlent que même si un utilisateur regarde trois minutes d'une vidéo de cinq minutes en 144p, YouTube met presque toute la vidéo en mémoire tampon.
1] Baisser la qualité vidéo
Le streaming vidéo en HD consomme environ 3 Go de données par heure. YouTube offre une large gamme de qualité de streaming vidéo (jusqu'à 1080p). Ainsi, plus la qualité du streaming est élevée, plus YouTube(YouTube) est susceptible de consommer des données . Ainsi, le conseil le plus important est d'éviter de regarder des vidéos en HD pendant que vous utilisez des données. Voici comment!
Ouvrez YouTube dans votre navigateur et lisez une vidéo.
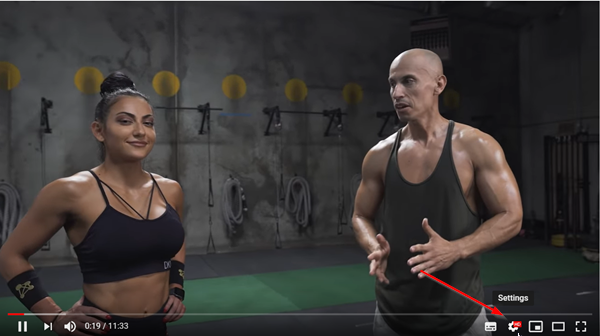
Faites défiler(Scroll) vers le bas pour localiser l' icône en forme d' engrenage(Gear) et, une fois trouvée, cliquez dessus. Comme vous pouvez le voir sur l'image ci-dessus, la vidéo est lue en qualité HD où le taux de consommation de données est assez élevé.

Pour changer cela, sélectionnez l'option ' Qualité '.(Quality)

Ensuite, dans la liste des options affichées, choisissez de lire la vidéo en qualité inférieure (360 Pixels de préférence pour éviter une mauvaise qualité vidéo)
2] Désactiver la lecture automatique
Il peut être difficile de contrôler l'utilisation des données avec les annonces vidéo et la lecture automatique des vidéos. Ainsi, la désactivation de la fonction de lecture(Autoplay) automatique s'avère être l'option la plus viable.
Appuyez sur l'icône d'engrenage située dans le coin inférieur droit du lecteur vidéo YouTube pour afficher les options.
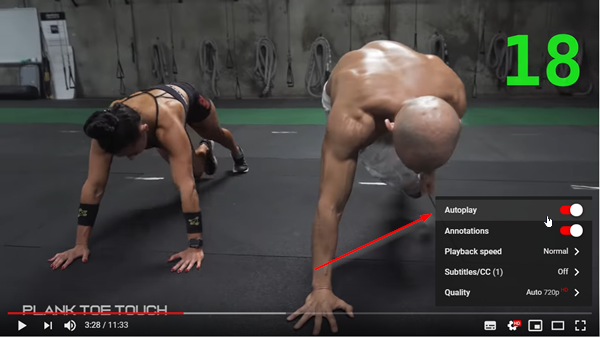
Assurez-vous que l'option ' Autoplay ' sous la liste est décochée. Si ce n'est pas le cas, déplacez simplement le curseur pour désactiver la fonction.

Alternativement, vous pouvez désactiver la fonction via la section ' Up Next ' de la page vidéo YouTube , décochez simplement l'option pour la désactiver.
3] Économiseur de bande passante(Bandwidth Saver) pour l' extension YouTube
Utilisez l'extension de navigateur Bandwidth Saver for YouTube pour Google Chrome(browser extension for Google Chrome) . Il s'agit d'une extension simple qui définira automatiquement la qualité vidéo YouTube sur la plus basse disponible pour chaque vidéo afin d'économiser de la bande passante sur les connexions lentes et/ou pour les utilisateurs avec de petites limites de données.
4] Téléchargez vos vidéos(Download Your Videos) de manière préventive
Il est vrai que la plupart des applications de streaming vidéo ne vous permettent pas de télécharger des vidéos, mais certaines applications peuvent être utilisées comme solution de contournement. Utilisez donc des applications qui vous permettent de télécharger des vidéos. Cette méthode offre également une excellente option aux utilisateurs d'ordinateurs portables pour profiter du Wi(WiFi) -Fi au travail, à l'école ou dans des «points d'accès» publics pour enregistrer des vidéos pour une visualisation ultérieure.
Lire(Read) : Meilleures applications YouTube pour PC Windows(Best YouTube apps for Windows PC) .
Si vous en savez plus sur ces astuces, partagez-les avec nous.(If you know more of such tips, share them with us.)
Related posts
Comment gérer le Data Usage Limit sur Windows 10
Comment réinitialiser ou effacer Data Usage dans Windows 11/10
Comment réparer No Sound sur YouTube sur Windows 11/10
Impossible de se connecter votre YouTube account à Discord dans Windows 11/10
WMI Provider Host (WmiPrvSE.exe) High CPU Usage à Windows 10
Comment utiliser Alarms and Clocks app de Windows 10
Comment ajouter un Trusted Site dans Windows 10
Fix DCFWinService High Disk Usage sur Windows 11/10
Taskbar notifications ne montrant pas dans Windows 10
Comment mapper un Network Drive ou ajouter un FTP Drive dans Windows 11/10
Comment ouvrir System Properties dans Windows 10 Control Panel
Set Notepad++ comme default editor pour les fichiers .xml en Windows 11/10
Fix Microsoft Edge High Memory Usage à Windows 10
Comment réparer Disk Signature Collision problem dans Windows 10
Fix Crypt32.dll introuvable ou manquante erreur dans Windows 11/10
Microsoft Intune ne synchronisation pas? Force Intune pour synchroniser en Windows 11/10
Comment réparer l'utilisation élevée du processeur audiodg.exe sous Windows 11/10
Best gratuit ISO Mounter software pour Windows 10
Fix Bluetooth retard sonore dans Windows 10
Activer Network Connections en Modern Standby sur Windows 10
