Activez ClickLock pour sélectionner des éléments sans maintenir le bouton de la souris enfoncé
Dans cet article, nous verrons comment vous pouvez activer ou activer ClickLock dans Windows 11/10/8/7 . Cette fonctionnalité Click Lock vous permettra de mettre en surbrillance, de sélectionner et de faire glisser des fichiers, des dossiers et des éléments, sans appuyer sur le bouton de la souris.
Normalement, lorsque nous devons le faire, nous maintenons le bouton de la souris enfoncé, puis sélectionnons les éléments. Mais le paramètre de souris ClickLock intégré(ClickLock) vous permet de supprimer la partie de maintien.
Activer ClickLock dans Windows 11/10
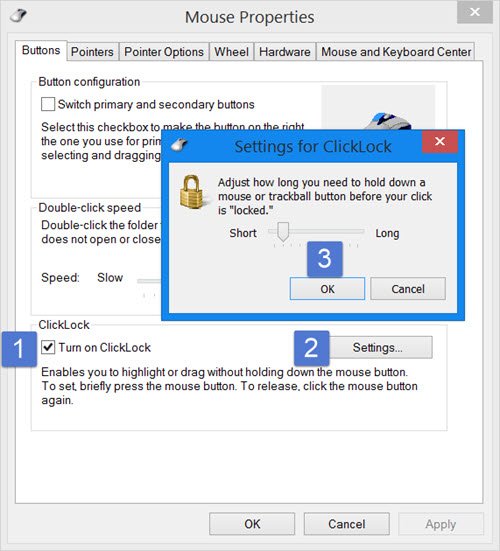
Pour activer le verrouillage des clics(Click Lock) , ouvrez le panneau de(Control) configuration, puis cliquez sur Souris(Mouse) pour ouvrir les propriétés de la (Properties)souris(Mouse) . Sous l' onglet Boutons(Buttons) , vous verrez ClickLock .
Cochez la case Activer ClickLock(Turn on ClickLock) . Cela vous permettra de sélectionner, de mettre en surbrillance ou de faire glisser des éléments sans maintenir le bouton de la souris enfoncé. Pour commencer, vous devez appuyer brièvement sur le bouton de la souris. Pour libérer, vous pouvez cliquer sur le bouton de la souris. La partie de maintien est supprimée.
Appuyer sur le bouton Paramètres(Settings) vous permettra de décider et d'ajuster la durée d'appui initial sur le bouton de la souris avant que votre clic ne soit verrouillé. Vous pouvez définir un clic court ou un clic long.
Une fois que vous avez fait cela, cliquez sur OK et Appliquer(Apply) .
La façon dont cela fonctionne est, pour commencer la sélection, appuyez et maintenez enfoncé le bouton de la souris pendant disons 2-3 secondes. Puis relâchez-le. Commencez maintenant à sélectionner les fichiers. Vous verrez que vous n'avez plus besoin de maintenir la touche enfoncée. Une fois la mise en surbrillance terminée, vous pouvez appuyer une fois sur le bouton de la souris pour libérer la sélection.
Lire : (Read:) Comment changer le temps de ClickLock de la souris(How to change mouse ClickLock time) .
Cela peut être très utile si vous utilisez souvent le pavé tactile. Mais il faudra un certain temps pour s'y habituer. Ce n'est pas quelque chose que la plupart aimeraient, mais certains préfèrent utiliser la souris de cette façon.
Related posts
Comment changer de souris ClickLock time en utilisant Registry Editor dans Windows 10
Activer ou désactiver Mouse ClickLock dans Windows 10
Count Keyboard Presses, Mouse clics, Mouse trajectory sur PC
Emulate Mouse clics en positionnant le curseur à l'aide Clickless Mouse dans Windows 10
Comment prendre une capture d'écran avec Mouse Pointer and Cursor incluse
5 Best Wireless Mouse pour PC et ordinateur portable que vous pouvez acheter en 2018
Keep Magnifier mouse Curseur au centre de l'écran en Windows 10
Faire le mouse pointer move automatiquement au dialog box dans Windows
Logiciel de suivi Mouse movement gratuit pour Windows PC
Bluetooth Mouse Déconnecte de manière aléatoire ou ne fonctionne pas dans Windows 11/10
Best Wireless Mouse and Wireless Keyboard pour votre PC
Add Mouse gestes à Windows 10 en utilisant ces outils gratuits
Mouse bouton clic gauche ne fonctionne pas sur Windows 11/10
Comment effectuer Mouse Latency Test dans Windows 10
Best Rechargeable sans fil Mouse Vous pouvez acheter en 2019
Lock keyboard and mouse à Windows: Bluelife KeyFreeze
Comment désactiver inactif Scrolling dans Windows 10
Comment améliorer Mouse Pointer Precision dans Windows 10
Comment nettoyer efficacement votre Computer Mouse de Dirt and Grime
Microsoft Mouse and Keyboard Center pour Windows 10
