TOff est un économiseur d'énergie et un planificateur d'arrêt pour Windows PC
Arrêter ou mettre votre ordinateur en veille prolongée à une certaine date et heure est possible dès maintenant avec Windows 10 . Cependant, si vous recherchez une option plus simple pour faire le travail, nous aimerions vous recommander un outil appelé Toff . Ce n'est pas un mauvais programme car nous l'utilisons depuis un certain temps et nous pouvons dire avec certitude qu'il fonctionne plutôt bien. Si vous prévoyez de laisser votre ordinateur au bureau pour sortir déjeuner, utilisez simplement cet outil de planification d'arrêt gratuit(free shutdown scheduler tool) pour configurer le système pour qu'il s'éteigne ou hiberne au bon moment.
Maintenant, son interface utilisateur n'est pas la meilleure, mais une fois que les gens l'ont utilisée pendant un certain temps, ils devraient avoir de petits problèmes à l'avenir. En toute honnêteté, il n'a pas besoin d'avoir la meilleure interface utilisateur au monde car les options ne sont pas vastes.
Économiseur d'énergie(Power Saver) et planificateur d'arrêt(Shutdown Scheduler) pour PC Windows
Voici la description officielle du Toff :
“This utility will be handy for people who would like to leave their computers unattended for some time before automatically turning them off (logging off users, rebooting, hibernating or putting them into sleep mode). TOff can perform these tasks at a certain day and time (one time or every day), as well as after a certain period of mouse & keyboard, CPU or network inactivity with the seconds precision. TOff is unequivocally your ticket to save energy.”
1] Éteignez l'ordinateur (Soft et Hard)(1] Turn off the computer (Soft and Hard))
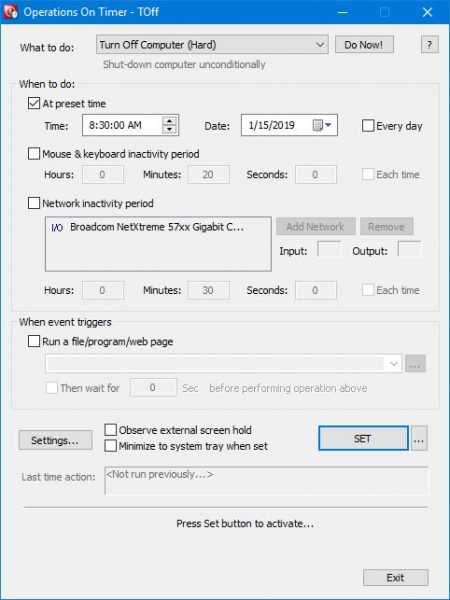
Lorsque vous effectuez un arrêt(Soft) progressif de l'ordinateur, cela ne se produira que si les programmes en cours d'exécution le permettent. Cliquez simplement(Simply) sur le menu déroulant de Que faire et sélectionnez Éteindre l'ordinateur(Turn Off Computer) ( Soft ), puis cliquez sur Faire maintenant pour faire le travail.
Avec une désactivation matérielle(Toff) , cela signifie que Toff(Hard) éteindra votre ordinateur et tuera toutes les applications en cours d'exécution au cours du processus.
2] Hiberner l'ordinateur(2] Hibernate computer)
Pour mettre votre ordinateur en veille prolongée, suivez simplement les étapes ci-dessus et sélectionnez l' option Hibernation , puis sélectionnez Faire maintenant.
3] Heure prédéfinie(3] Preset time)
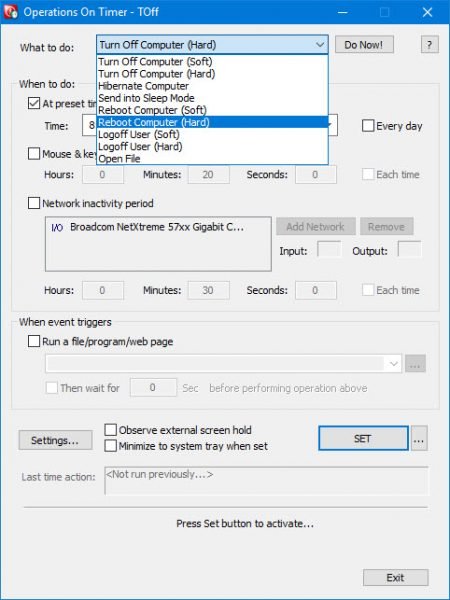
Définir un préréglage est facile, et nous allons vous montrer comment le faire. Avant de suivre cette voie, assurez-vous de configurer votre ordinateur Windows 10 pour qu'il s'éteigne, ou tout ce que vous souhaitez accomplir.
Après cela, aventurez-vous dans la section qui dit Quand faire. Cochez la case qui indique À l'heure prédéfinie(At preset time) et choisissez l'heure et la date de votre choix parmi les options disponibles. En outre(Furthermore) , les utilisateurs peuvent également sélectionner le temps d'inactivité de la souris et du clavier, et il en va de même pour le temps d'inactivité du réseau.
Maintenant, le système devrait ajouter automatiquement votre carte réseau, mais si elle n'y est pas, cela peut être fait manuellement.
4] Lancer automatiquement une application(4] Automatically launch an app)
Voici quelque chose d'assez intéressant qui a attiré notre attention dès le départ. Vous voyez, les utilisateurs peuvent demander à Toff d' exécuter automatiquement un fichier, un programme ou une page Web après le déclenchement d'un événement. Cliquez simplement(Simply) sur la case qui indique Exécuter un fichier/programme/page Web, puis dans la case ci-dessous, recherchez le fichier ou le programme que vous souhaitez exécuter.
Pour lancer une page Web, tapez simplement l' URL et vous êtes prêt à partir.
Une fois que tout est terminé, appuyez sur le bouton SET pour activer les tâches, puis asseyez-vous et regardez la magie se produire.
5] Paramètres(5] Settings)
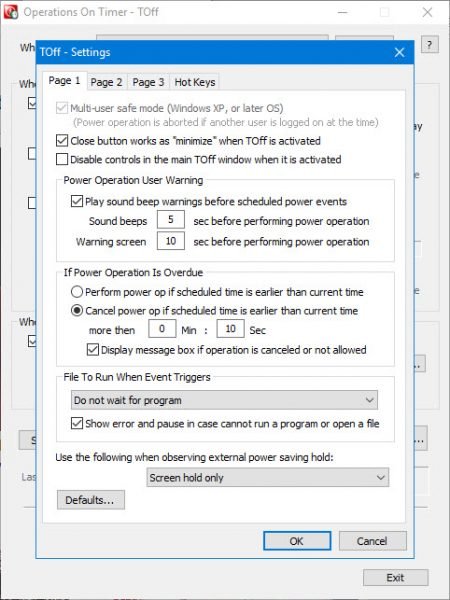
Depuis la zone Paramètres(Settings) , l'utilisateur peut modifier la convivialité de Toff en quelques clics de souris. Par exemple, vous pouvez définir le bouton Fermer(Close) pour minimiser Toff au lieu de l'arrêter, ou émettre un son avant qu'un événement d'alimentation programmé ne se produise.
Changer les raccourcis clavier pour répondre à vos besoins est également une option ici, et c'est très bien.
Toff téléchargement gratuit
Vous pouvez télécharger Toff via le site officiel(official website) . Il nécessite un support matériel ACPI ( Advanced Configuration and Power Interface ). La plupart des ordinateurs modernes prendront en charge cette fonctionnalité.
Related posts
Comment activer ou désactiver Battery Saver dans Windows 10
Devrais-je Sleep, Hibernate or Shutdown Windows PC la nuit?
Schedule Shutdown or Restarts en utilisant Task Scheduler en Windows 11/10
Configurez votre PC Windows pour qu'il s'éteigne ou redémarre à une certaine heure, avec Simple Shutdown Scheduler
Planifier l'arrêt de l'ordinateur à l'aide du planificateur de tâches
Options d'alimentation manquantes à partir de Start Menu dans Windows 11/10
Activer Network Connections en Modern Standby sur Windows 10
Comment supprimer un Power Plan dans WIndows 10
Change Sleep Timeout Utilisation de la ligne PowerCFG command dans Windows 10
Comment choisir l'alimentation pour PC
Comment économiser la batterie lors de la navigation sur le Web dans Internet Explorer
Comment faire des plans Backup or Restore default Power dans Windows 10
Qu'est-ce moderne Standby? Découvrez si votre Windows PC le soutient
Comment voir Active Power Plan dans Windows 10
L'économiseur d'écran et les options d'alimentation de Windows 7 ne fonctionnent pas ?
Change Multimedia Settings en utilisant PowerCFG tool en Windows 11/10
Fix Driver Power State Failure à Windows 10
Comment checter Power Output sur un USB Port sur Windows 10
Screen ne s'éteindra pas après l'heure spécifiée dans Windows 10
Comment vérifier, inférieur ou Increase CPU usage dans Windows 10
