Planifier l'arrêt de l'ordinateur à l'aide du planificateur de tâches
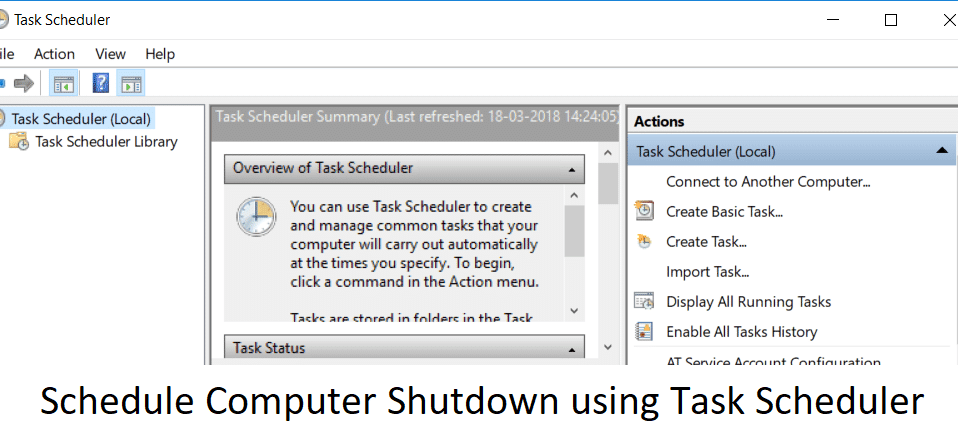
Si vous souhaitez éteindre votre ordinateur à une certaine heure ou pendant la nuit, vous devez planifier l'arrêt à l'aide du Planificateur de tâches(Task Scheduler) . Il y a de nombreuses raisons possibles pour vous de planifier l'arrêt comme si vous ne vouliez pas attendre que le téléchargement se termine dans la nuit, donc ce que vous faites à la place, c'est que vous planifiez l'arrêt après 3-4 heures, puis vous dormez paisiblement. Cela vous évite beaucoup de problèmes, par exemple, un fichier vidéo(video file) est en cours de rendu et vous devez partir au travail, puis l'arrêt programmé est pratique.

Maintenant, il existe une autre méthode avec laquelle vous pouvez facilement retarder l'arrêt de votre PC, mais c'est un peu compliqué, il est donc préférable d'utiliser Planificateur de tâches(Task Scheduler) . Pour vous donner un indice, la méthode utilise la commande Shutdown /s /t 60 dans la fenêtre cmd(cmd window) et le 60 est le temps en secondes par lequel l'arrêt est retardé. Donc, sans perdre de temps, voyons comment programmer l'arrêt automatique de l'ordinateur(Schedule Automatic Computer Shutdown) à l'aide du guide ci-dessous.
Comment planifier l'arrêt de l'ordinateur(Schedule Computer Shutdown) à l' aide du planificateur de tâches(Task Scheduler)
Assurez(Make) -vous de créer un point de restauration(restore point) au cas où quelque chose(case something) tournerait mal.
1. Appuyez sur la touche Windows + R puis tapez taskschd.msc et appuyez sur Entrée pour ouvrir le Planificateur de tâches.( Task Scheduler.)

2. Maintenant, dans la fenêtre de droite(right-hand window) sous Actions, cliquez sur Créer une tâche de base.(Create Basic Task.)

3. Tapez le nom et la description(Type any name and description) de votre choix dans le champ et cliquez sur Suivant.(Next.)

4. Sur l'écran suivant, définissez quand vous voulez que la tâche démarre, c'est-à-dire quotidiennement, hebdomadairement, mensuellement, une fois, etc.(daily, weekly, monthly, one time etc.) et cliquez sur Suivant.

5. Définissez ensuite la date(Start date) et l' heure de début.(time.)

6. Sélectionnez « Démarrer un programme(Start a program) » sur l'écran Action et cliquez sur Suivant.(Next.)

7. Sous Program/Script , tapez « C:\Windows\System32\shutdown.exe » (sans les guillemets) ou accédez à shutdown.exe dans le répertoire ci-dessus.

8.Sur la même fenêtre, sous « Ajouter des arguments (optionnel)(Add arguments (optional)) », tapez ce qui suit puis cliquez sur Suivant(Next) :
/s /f /t 0

Remarque :(Note:) si vous souhaitez éteindre l'ordinateur, disons après 1 minute, puis tapez 60 à la place de 0, de même si vous souhaitez éteindre après 1 heure, tapez 3600(type 3600) . Il s'agit également d'une étape facultative car vous avez déjà sélectionné la date et l'heure(date & time) de démarrage du programme, vous pouvez donc le laisser à 0 lui-même.
9. Passez en revue(Review) toutes les modifications que vous avez apportées jusqu'à présent, puis cochez « (checkmark “)Ouvrir la boîte de dialogue Propriétés pour cette tâche lorsque je clique sur Terminer(Open the Properties dialog for this task when I click Finish) », puis cliquez sur Terminer.

10. Sous l' onglet Général(General tab) , cochez la case " Exécuter avec les privilèges les plus élevés(Run with highest privileges) ".

11. Basculez vers l' onglet Conditions(Conditions tab) puis décochez "Démarrer la tâche uniquement si l'ordinateur est sous tension".(“Start the task only if the computer is on AC power“.)

12. De même, passez à l' onglet Paramètres(Settings tab) , puis cochez « Exécuter la tâche dès que possible après l'échec d'un démarrage planifié(Run task as soon as possible after a scheduled start is missed) ».

13. Votre ordinateur va maintenant s'arrêter à la date et à l'heure(date & time) que vous avez sélectionnées.
Remarque :(Note:) Si vous souhaitez plus d'options ou souhaitez en savoir plus sur cette commande, ouvrez l'invite de commande, tapez shutdown(command prompt type shutdown) /? et appuyez sur Entrée(Enter) . Si vous souhaitez redémarrer votre PC, utilisez le /r parameter au lieu du paramètre /s parameter .

Conseillé:(Recommended:)
- Comment réparer l' imprimante(Printer) non activée Code d'erreur 20(Error Code 20)
- Correction de la webcam(Fix Webcam) ne fonctionnant pas après la mise à jour anniversaire de (Anniversary Update)Windows 10
- Comment réparer l'erreur fatale PNP détectée(Fix PNP Detected Fatal Error) Windows 10
- Correction de l'erreur ERR_EMPTY_RESPONSE Google Chrome(Fix ERR_EMPTY_RESPONSE Google Chrome Error)
Voilà, vous avez appris avec succès comment planifier l'arrêt de l'ordinateur à l'aide du planificateur de tâches,(How to Schedule Computer Shutdown using Task Scheduler) mais si vous avez encore des questions concernant ce guide, n'hésitez pas à les poser dans la section des commentaires.
Related posts
Schedule Shutdown or Restarts en utilisant Task Scheduler en Windows 11/10
Fix Task Scheduler Error One ou plus des arguments spécifiés ne sont pas valides
Fix Task Scheduler ne fonctionne pas dans Windows 10
Réparer le planificateur de tâches cassé dans Windows 10
Correction de l'erreur Le service Planificateur de tâches n'est pas disponible
Comment changer Computer Name dans Windows 10
Comment créer une tâche automatisée à l'aide de Task Scheduler dans Windows 11/10
Fix Computer Sound Too Low sur Windows 10
Désactiver Telemetry & Data Collection dans Windows 10 en utilisant Task Scheduler
Comment effectuer un zoom arrière sur Computer Screen
Allow or Prevent Devices pour wake Computer à Windows 10
7 choses que vous pouvez faire avec les tâches existantes du planificateur de tâches
Fix Computer ne démarre pas avant plusieurs fois renouvelées
Comment planifier System Restore Points à Windows 10
Fix Computer s'arrête lorsque USB device est branché
Utilisez le planificateur de tâches de Windows 10 pour automatiser presque tout
Fix Your Computer a un Memory problem
Comment activer ou désactiver Task programmé en Windows 11/10
Comment supprimer Desktop.ini File de votre Computer
Fix Computer Wo ne pas aller à Sleep Mode en Windows 10
