Comment ajouter des crédits roulants dans une présentation PowerPoint
Aucune création n'est un effort solitaire ! La puissance collective de la main-d'œuvre est assez souvent requise pour terminer un travail dans les délais. Le moins que nous puissions faire est de reconnaître leur contribution. Microsoft Office offre une solution simple pour cela. Semblable aux crédits de type film, PowerPoint permet aux utilisateurs de créditer plusieurs personnes qui contribuent d'une manière ou d'une autre à votre travail. Voyons donc comment ajouter des crédits roulants dans PowerPoint(add rolling credits in PowerPoint) .
Ajouter des crédits roulants(Add Rolling Credits) dans la présentation PowerPoint
Si vous venez de terminer une superbe présentation PowerPoint et que vous souhaitez remercier les personnes adorables qui ont contribué à votre présentation PowerPoint ,
- Dessiner la zone de texte
- Ajouter des animations à la zone de texte
- Choisissez les crédits
L'exercice complet est simple et peut être complété en quelques étapes. Voici comment!
1] Dessinez la zone de texte
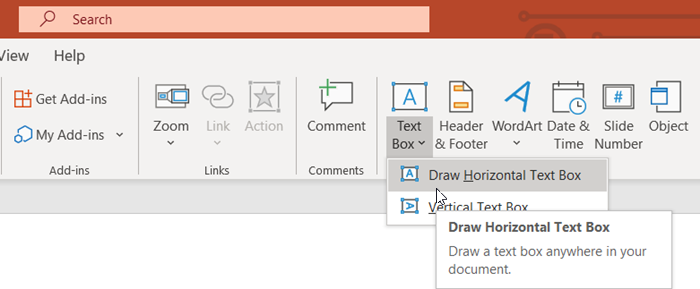
Ouvrez votre présentation PowerPoint , passez à l'onglet ' Insérer ' et allez dans la section ' (Insert)Texte(Text) '.
Là, appuyez sur la flèche déroulante ' Zone de texte ' et sélectionnez ' (Text Box)Dessiner une zone de texte horizontale(Draw horizontal Text box) '.
Lorsque le curseur se transforme en flèche, faites-le glisser pour dessiner la zone de texte.
2] Ajouter des animations à la zone de texte
Alignez(Align) la boîte au centre ou à n'importe quel endroit souhaité de la présentation.
Tapez les noms des contributeurs que vous souhaitez créditer.
Lorsque vous avez terminé, ajoutez une animation à la zone de texte. Pour ça,
Cliquez sur(Click) la zone de texte et passez à l' onglet ' Animations '.
Là, sélectionnez le bouton ' Ajouter une animation ' dans le groupe ' (Add Animation)Animation avancée(Advanced Animation) '.
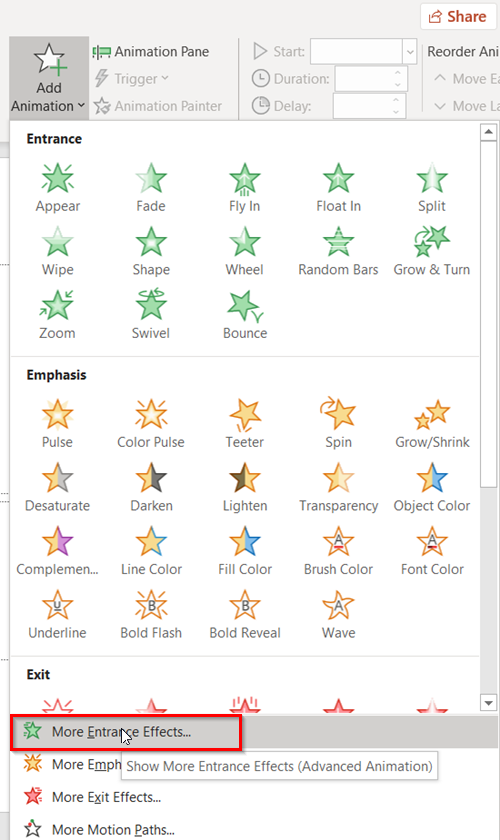
Lorsqu'un menu déroulant apparaît à l'écran, localisez l' option " Plus d'effets d'entrée ". (More Entrance Effects)Il devrait être visible en bas du menu.
3] Choisissez des crédits
Une fois trouvé, sélectionnez-le pour ouvrir la fenêtre " Ajouter un effet d'entrée ".(Add Entrance Effect)
Faites défiler jusqu'au groupe " Excitant(Exciting) ".
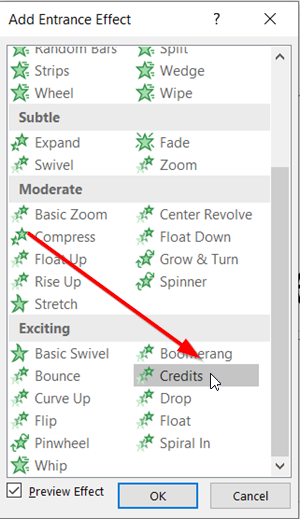
Ici, choisissez ' Crédits(Credits) ' puis appuyez sur le bouton ' OK ' pour confirmer votre choix.(OK)
Une fois terminé, vous remarquerez que l'animation du générique est ajoutée à votre présentation PowerPoint .
Basculez vers la « vue Présentateur(Presenter view) » pour voir le générique en action.
C'est ça!
Related posts
Comment flou une image dans PowerPoint
Excel, Word or PowerPoint ne pouvait pas commencer la dernière fois
Comment relier un PowerPoint presentation à un autre
PowerPoint ne répond pas, gelage, suspendue ou a cessé de fonctionner
Comment relier des éléments, Content or Objects à un PowerPoint slide
Comment réparer le PowerPoint Impossible d'enregistrer file error
Comment puis-je cacher la Audio icon dans PowerPoint
Best gratuit PowerPoint Templates pour Teachers
Comment grouper ou dégrouper des objets dans PowerPoint Online and Google Slides
Best PowerPoint gratuit à Image converter software and online tools
Comment utiliser Measurement Converter dans Microsoft Office
Comment changer par défaut File Format pour économiser en Word, Excel, PowerPoint
Comment utiliser Presenter Coach dans Microsoft PowerPoint Online
Comment créer une animation picture frame dans PowerPoint
Comment activer et fusion Shapes dans PowerPoint
Comment faire un Mind Map dans Microsoft PowerPoint
Comment créer un Mouseover Text Effect dans PowerPoint
Comment créer un Org chart dans PowerPoint
Comment changer Background dans PowerPoint
Comment insérer un Countdown Timer dans un PowerPoint presentation
