Vos marges sont assez petites Erreur d'impression dans Windows 11/10
Si vous rencontrez le message d'erreur d'impression Vos marges sont assez petites(Your margins are pretty small) lorsque vous essayez d'imprimer un document à partir de Word ou d' Excel sur votre ordinateur Windows 11/10, alors ce message vous est destiné. Lorsque vous rencontrez ce problème, vous recevez le message d'erreur complet suivant ;
Your margins are pretty small. Some of your content might be cut off when you print. Do you still want to print?
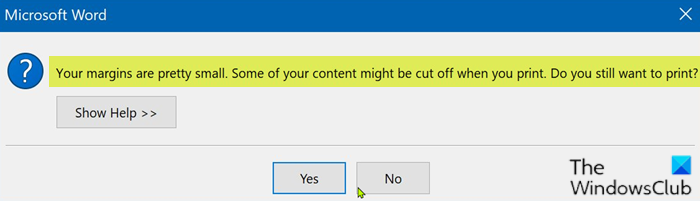
Pour la plupart des applications, comme certains documents, ce n'est pas un problème. Toutefois, si vous créez un document tel qu'une brochure ou tout autre support marketing pour votre entreprise, les marges préprogrammées peuvent ne pas répondre à vos besoins. Pour certaines imprimantes, vous pouvez étendre la zone d'impression en ajustant les marges dans la boîte de dialogue d'impression du logiciel. Cependant, sans imprimante spécialisée, il peut toujours y avoir une petite partie des marges de la page à laquelle vous ne pouvez pas accéder.
Vos marges sont assez petites Erreur d' impression(Printing)
Si vous êtes confronté à ce problème, vous pouvez essayer nos solutions recommandées ci-dessous sans ordre particulier et voir si cela aide à résoudre le problème.
- Exécutez l'utilitaire de résolution des problèmes d'imprimante
- Utiliser la zone d'impression maximale
- Changer la taille de la page en A4
- Exportez(Export) le document Word au (Word)format PDF(PDF) et imprimez-le
Jetons un coup d'œil à la description du processus impliqué concernant chacune des solutions répertoriées.
1] Exécutez l'outil de dépannage de l'imprimante
Cette solution nécessite que vous exécutiez l'utilitaire de résolution des problèmes d'imprimante intégré(run the inbuilt Printer Troubleshooter) dans Windows et que vous voyiez si le problème sera résolu. Sinon, passez à la solution suivante.
2] Utilisez la zone d'impression maximale
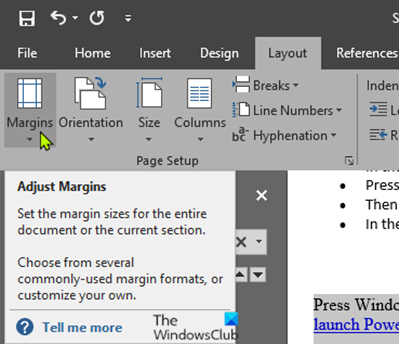
La principale raison de ce problème est que vous essayez d'imprimer un document dépassant la limite minimale de marge, qui varie d'une imprimante à l'autre. Pour le réparer automatiquement, procédez comme suit :
- Ouvrez le document Word avec lequel vous rencontrez un problème.
- Une fois le document ouvert, cliquez sur Mise en page(Layout) dans la barre de menus.
- Maintenant, cliquez sur les marges(Margins) .
- Maintenant, dans la partie la plus basse de la fenêtre déroulante, cliquez sur les marges personnalisées.(Custom Margins.)
- Dans la fenêtre Mise en page , dans la section (Page Setup)Marges(Margins) , définissez toutes les marges sur 0 .
- Cliquez sur OK .
Dès que vous cliquez sur OK , une invite apparaîtra faisant référence aux exigences de marge minimale.
- Cliquez sur le bouton Corriger .(Fix )
Maintenant, dans la section Marges(Margins) , vous remarquerez que les marges supérieure et inférieure ont automatiquement été définies sur la valeur minimale.
- Cliquez sur OK .
Vous pouvez maintenant imprimer le document sans aucun problème.
3] Changez la taille de la page en A4
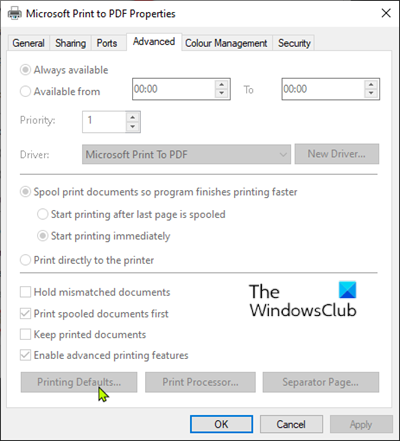
Procédez comme suit :
- Appuyez sur la touche Windows(Windows key) et tapez Imprimantes(Printers) .
- Cliquez sur Imprimantes et scanners(Printers & Scanners) en haut du résultat de la recherche.
- Sur le côté droit de la fenêtre Paramètres(Settings) , cliquez sur le périphérique d'impression que vous utilisez actuellement.
- Maintenant, cliquez sur Gérer(Manage) .
- Ensuite, cliquez sur les propriétés(Printer Properties) de l'imprimante pour accéder aux paramètres de l'imprimante.
- Dans la fenêtre Propriétés de l' (Properties)imprimante(Printer) , accédez à l' onglet Avancé .(Advanced)
- Dans l'onglet Avancé, cliquez sur les paramètres d' impression par défaut(Printing Defaults) .
- Maintenant, allez dans l' onglet Mise en page .(Layout)
- Cliquez sur Avancé(Advanced) .
- Maintenant, cliquez sur le menu déroulant à côté de Taille du papier(Paper Size) .
- Sélectionnez A4 dans la liste des formats disponibles.
- Cliquez sur OK pour enregistrer les modifications.
Quittez la fenêtre de configuration(Setting) et essayez d'imprimer et voyez si le problème persiste. Si c'est le cas, passez à la solution suivante.
4] Exportez(Export) le document Word au (Word)format PDF(PDF) et imprimez-le
Cette solution consiste à convertir le document Word en PDF(convert the Word document to PDF) et à l'imprimer. Cela devrait résoudre le problème.
Hope this helps!
Related posts
Comment à Fix Slow Printing dans Windows 11/10 PC?
Fix Crypt32.dll introuvable ou manquante erreur dans Windows 11/10
Comment réparer Disk Signature Collision problem dans Windows 10
Fix ShellExecuteEx échoué erreur dans Windows 10
Comment réparer Start PXE sur IPv4 dans Windows 11/10
Fix WpnUserService.dll Error sur Windows 11/10
Fix HP Printer validation Erreur échec dans Windows 10
Fix Runtime Error R6034 dans Windows 11/10
Fix Printer Spooler Errors sur Windows 10
Fix Wireless Printer ne répond pas sur Windows 11/10
Fix OBS ne capturant pas Game Audio sur Windows 10
Fix 2101: Detection error sur Storage Device sur Windows 10
Comment corriger les erreurs dans Kernel32.dll Windows 10
Comment montrer ou masquer Microsoft Print à PDF printer dans Windows 10
Impossible de lire de la source file or disk lors de la copie dans Windows 11/10
Fix Mirrored Volume manquant après la réinstallation de Windows 11/10
Comment réparer ne peut pas trouver script file dans Windows 11/10
Comment allumer ou Off File and Printer Sharing dans Windows 10
Windows ne peut pas trouver PrintManagement.msc dans Windows 10
Comment partager et ajouter Network Printer dans Windows 10
