Le contrôleur de domaine Active Directory pour le domaine n'a pas pu être contacté
Lors de la connexion à un domaine ou de la modification du nom de l'ordinateur, si vous obtenez un contrôleur de domaine Active Directory (AD DC) pour le domaine "domain-name.com" n'a pas pu être contacté(An Active Directory Domain Controller (AD DC) for the domain “domain-name.com” could not be contacted) , voici quelques conseils et astuces de dépannage pour résoudre ce problème publier. Il peut apparaître en raison d'une erreur de frappe ou d'autres problèmes internes. Dans tous les cas, vous pouvez le réparer en suivant ces guides. Le message d'erreur complet dit:
An Active Directory Domain Controller (AD DC) for the domain “domain-name.com” could not be contacted.
Ensure that the domain name is typed correctly.
If the name is correct, click Details for troubleshooting information.
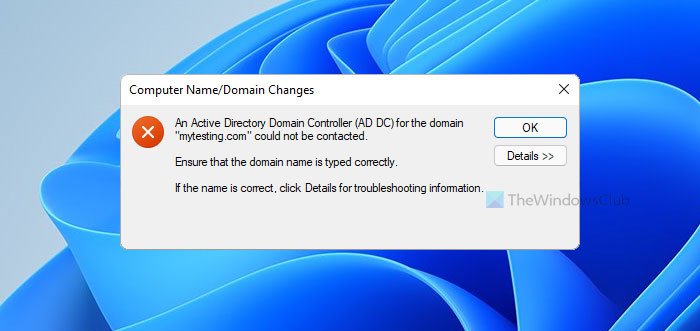
Le menu Détails(Details) ne vous aide pas toujours à résoudre le problème, c'est pourquoi vous devez suivre ces conseils et astuces pour vous en débarrasser.
Un contrôleur de domaine(Domain Controller) Active Directory ( AD DC ) pour le domaine n'a pas pu être contacté
Pour réparer un contrôleur de domaine(Domain Controller) Active Directory ( AD DC ) pour le domaine n'a pas pu être contacté, procédez comme suit :
- Vérifier l'état du ping
- Ajouter(Add) l'IP du contrôleur de domaine dans la liste DNS
- Ne pas utiliser le DNS public
- Démarrer le service client DNS
- Joindre(Join) l'appareil au domaine Active Directory local(Active Directory)
Pour en savoir plus sur ces étapes en détail, vous devez continuer à lire.
1] Vérifier l'état du ping
C'est probablement la première chose que vous devriez vérifier pour vous assurer que le domaine est actuellement en ligne ou non. Si le domaine ne vous convient pas, vous ne pouvez pas vous y connecter en suivant n'importe quelle méthode. Par conséquent, procédez comme suit pour vérifier si vous pouvez obtenir un résultat de ping positif ou non :
- Appuyez sur Win+R pour ouvrir l'invite Exécuter.
- Tapez cmd et appuyez sur le bouton Entrée .(Enter )
- Tapez ping nom-domaine.com(ping domain-name.com) et appuyez sur le bouton Entrée .(Enter )
S'il affiche des résultats de ping avec des réponses multiples et continues dans la fenêtre d' invite de commande(Command Prompt) , vous pouvez continuer avec d'autres solutions.
2] Ajouter l'IP du contrôleur de domaine
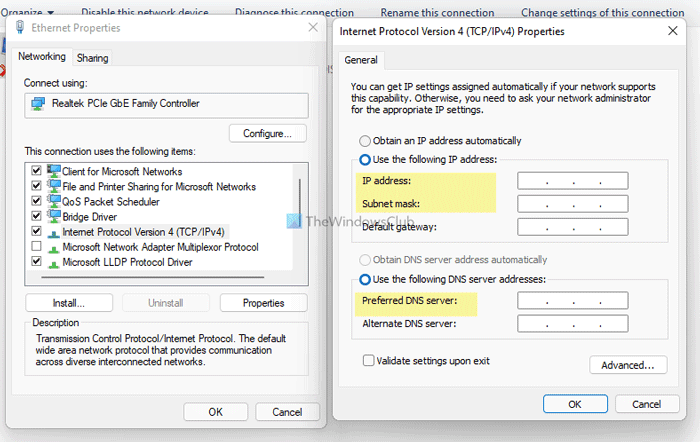
L'hôte et tous les autres ordinateurs doivent transporter les mêmes serveurs DNS pour être connectés à un contrôleur de domaine(Domain Controller) . Cependant, l'ordinateur affiche le message d'erreur susmentionné ; cela est probablement dû aux mauvais serveurs DNS . Pour le confirmer, procédez comme suit :
- Appuyez sur Win+R pour ouvrir la boîte de dialogue Exécuter.
- Tapez ncpa.cpl et appuyez sur le bouton Entrée .(Enter )
- Cliquez avec le bouton droit sur Ethernet et sélectionnez Propriétés(Properties) .
- Double-cliquez sur Internet Protocol Version 4 (TCP/IPv4) .
- Assurez-vous d'avoir l' adresse IP, le masque de sous-réseau(IP address, Subnet mask) et le serveur DNS préféré(Preferred DNS server) corrects .
- Si ce n'est pas le cas, demandez à votre administrateur de fournir les informations correctes et saisissez-les en conséquence.
- Cliquez sur le bouton OK pour enregistrer les modifications.(OK )
Après cela, vous devriez pouvoir envoyer un ping au domaine et vous y connecter.
3] N'utilisez pas de DNS public
L'utilisation du DNS public(Public DNS) créera plus de conflits lorsque vous essayez de vous connecter à un domaine. De nombreuses personnes ont souvent tendance à utiliser le DNS public(Public DNS) à la place du serveur DNS préféré(Preferred DNS server) et du serveur DNS alternatif(Alternate DNS server) .
Vous devez utiliser le serveur DNS fourni par votre administrateur. Si vous êtes l'administrateur, vous devez utiliser les détails du serveur DNS de la même manière que le contrôleur de domaine(Domain Controller) ou l'ordinateur hôte.
4] Démarrer le service client DNS
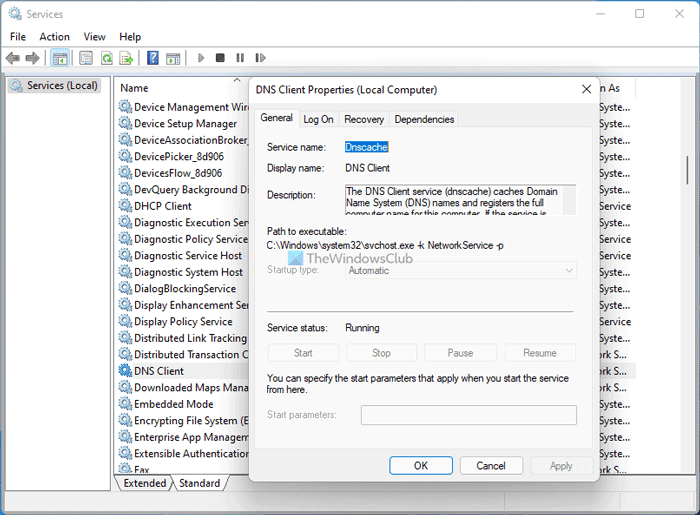
Le service client DNS(DNS Client) doit être exécuté en arrière-plan pour pouvoir utiliser n'importe quel serveur DNS sur votre ordinateur. Si par hasard, il est désactivé ou arrêté, vous pouvez rencontrer ce problème. Par conséquent, procédez comme suit pour vérifier que le service est en cours d'exécution :
- Recherchez des services dans la zone de recherche de la barre des tâches.
- Cliquez sur le résultat individuel.
- Recherchez le service client DNS (DNS Client ) et double-cliquez dessus.
- Si l'état est Arrêté(Stopped) , cliquez sur le bouton Démarrer (Start ) .
- Cliquez sur le bouton OK pour enregistrer la modification.
Après cela, redémarrez votre ordinateur pour vérifier s'il résout le problème ou non.
5] Joindre(Join) l'appareil à un domaine Active Directory local(Active Directory)
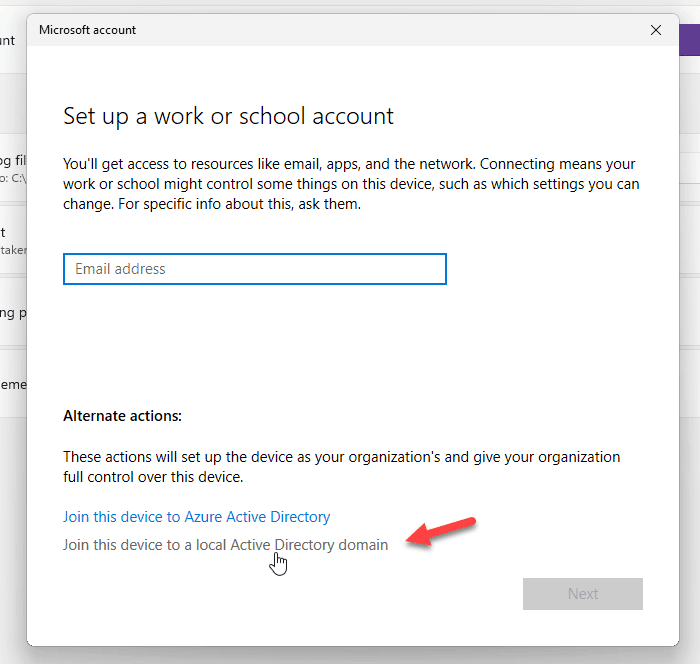
Lorsque vous essayez d'ajouter un compte professionnel ou scolaire(School) , il offre une option pour ajouter ou joindre directement l'appareil à un domaine Active Directory local. (Active Directory)Vous pouvez utiliser cette option pour résoudre votre problème. Pour cela, suivez ces étapes :
- Appuyez sur Win+I pour ouvrir les paramètres Windows.
- Allez dans la section Comptes (Accounts ) et cliquez sur le menu Accès travail ou école .(Access work or school )
- Cliquez sur le bouton Connecter .(Connect )
- Cliquez sur l' option Joindre l'appareil à un domaine Active Directory local .(Join device to a local Active Directory domain )
- Entrez(Enter) le nom de domaine et cliquez sur le bouton Suivant (Next ) .
- Saisissez(Enter) le nom d'utilisateur et le mot de passe de l'administrateur.
- Entrez(Enter) les informations du compte et choisissez le type de compte(Account type) .
- Redémarrez votre ordinateur.
Après le redémarrage, votre compte et votre ordinateur doivent être ajoutés au domaine sans recevoir le message d'erreur mentionné ci-dessus.
Comment réparer le DNS de(DNS) mon contrôleur de domaine ?
Pour résoudre le problème DNS(DNS) du contrôleur de domaine , vous devez entrer les détails corrects du serveur DNS dans le panneau Connexions réseau . (Network Connections )Vous ne devriez pas non plus utiliser de DNS public(Public DNS) .
Comment connecter le contrôleur de domaine AD ?
Pour vous connecter à un contrôleur de domaine AD(AD Domain Controller) , vous devez entrer tous les serveurs DNS corrects dans le panneau Connexions réseau . (Network Connections )Deuxièmement, vous pouvez ouvrir le panneau Propriétés système , cliquer sur le bouton (System Properties)Modifier (Change ) , passer au menu Domaine (Domain ) et entrer le domaine auquel vous souhaitez vous connecter.
C'est tout! Voici quelques solutions de travail pour résoudre le problème du contrôleur de domaine AD(AD Domain Controller) .
Lié:(Related:)
- Échec de la vérification des prérequis pour la promotion du contrôleur de domaine(Verification of prerequisites for Domain Controller promotion failed)
- Une erreur s'est produite lors de la tentative de configuration de cette machine en tant que contrôleur de domaine.(An error occurred while trying to configure this machine as a Domain Controller.)
Related posts
Le contrôleur de domaine Active Directory n'a pas pu être contacté
Le Realtek Network Controller n'a pas été trouvé dans Device Manager
Comment désactiver NTLM Authentication dans Windows Domain
Fixer le Active Directory Domain Services est actuellement indisponible
Correction des services de domaine Active Directory actuellement indisponibles
Comment insérer une connexion de données SIM card et de configuration sur Surface device
Vérification des prérequis pour Domain Controller promotion
Comment utiliser Network Sniffer Tool PktMon.exe dans Windows 10
Activer ou désactiver le Wi-Fi et Ethernet adapter sur Windows 11
Comment créer des actions Network dans Windows 10
Network Error: Impossible d'accéder à Network drive, Error 0x80004005
Windows ne peut pas obtenir le Network Settings du routeur en Windows 10
Comment permettre Chrome d'accéder au Network dans votre pare-feu
Comment gérer le Data Usage Limit sur Windows 10
Effectuer un Network Audit avec Alloy Discovery Express pour Windows
Make Network Fichiers Always Available Offline sur Windows 10
Comment partager des fichiers entre ordinateurs à l'aide de LAN dans Windows 10
NetCrunch Tool: gratuit Network Troubleshooting Toolkit
Activer Network Connections en Modern Standby sur Windows 10
Wireless Networking Tools pour Windows 10 gratuit
