Réparer Microsoft Excel ouvrant une fenêtre vide
Il est assez irritant lorsque le logiciel fonctionne mal et n'ouvre pas les fichiers du premier coup. L'application de gestion de feuilles de données de Microsoft, Microsoft Excel , qui est l'un des outils de tabulation de données les plus recherchés, peut parfois rencontrer de tels problèmes. Ceux-ci peuvent être résolus par un dépannage de base.
Parfois, lorsque vous double-cliquez sur le fichier Excel , le logiciel (Excel)MS Excel s'ouvre comme d'habitude et vous vous attendez à ce que votre document soit là, mais à la place, il peut ouvrir une fenêtre vide sans aucune feuille de calcul(Spreadsheet) à l'intérieur. Si Microsoft Excel ouvre un document gris vierge ou une feuille de calcul pour vous, voici quelques mesures que vous pouvez prendre pour résoudre le problème.
Excel ouvre une fenêtre vide
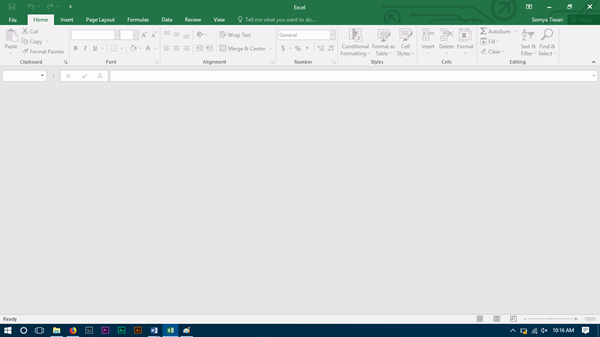
Il y a quelque chose qui pourrait bloquer le logiciel pour ouvrir la feuille de calcul, et il ouvre à la place une interface grisée. La plupart des options du ruban sont bloquées car ces fonctionnalités ne fonctionnent généralement pas sans ouvrir réellement un document.
Il n'y a pas de solution directe que vous puissiez essayer, et votre travail sera fait sans aucune autre étape à faire. Vous devrez essayer le hit et l'erreur d'essai où votre problème peut être résolu du premier coup, ou vous devrez peut-être suivre chaque solution jusqu'à la dernière pour vous en débarrasser. Les solutions sont principalement destinées à Microsoft Excel 2016 , mais si vous rencontrez des problèmes avec une autre version, vous pouvez également essayer celles-ci.
1] Démarrer DDE
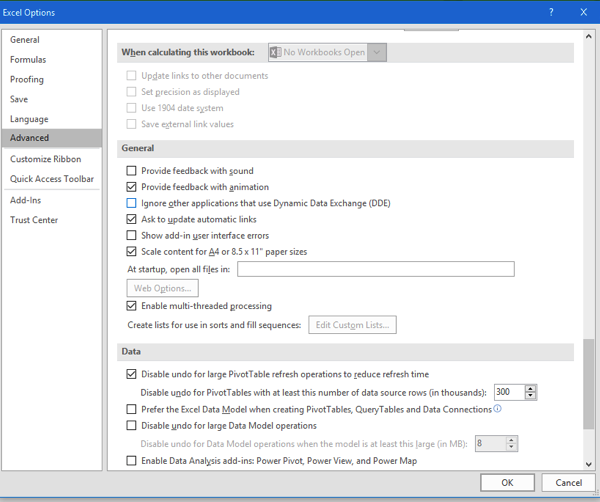
DDE signifie Dynamic Data Exchange ; il est utilisé pour informer le logiciel particulier qu'un fichier avec l'extension que vous prenez en charge est invité à ouvrir. Si DDE est désactivé dans MS Excel , Excel s'ouvrira mais ne chargera pas la feuille de calcul que vous attendez, afin de vérifier la même chose, suivez les étapes :
- Démarrer Microsoft Excel
- Dans le ruban Fichier, cliquez sur Options
- Rendez-vous dans la section Advance
- Faites défiler jusqu'à Groupe général(General Group) de préférences(Preferences) sur la page ; ce sera vers le bas de la page.
Vérifiez si " Ignorer les autres applications qui utilisent Dynamic Data Exchange(Ignore other applications that use Dynamic Data Exchange) " est décoché. S'il est coché, décochez-le.
2] Essayez de masquer/afficher la feuille de calcul
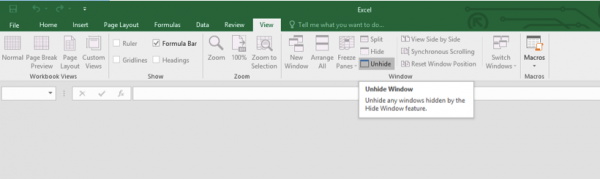
Dans le panneau Affichage(View) , vous avez la possibilité de masquer une feuille de calcul, parfois elle peut être cochée, et vous ne visualisez pas la feuille de calcul qui est ouverte, alors vérifiez avec la même chose dans le ruban(View Ribbon) d'affichage .
3] Vérifier les compléments
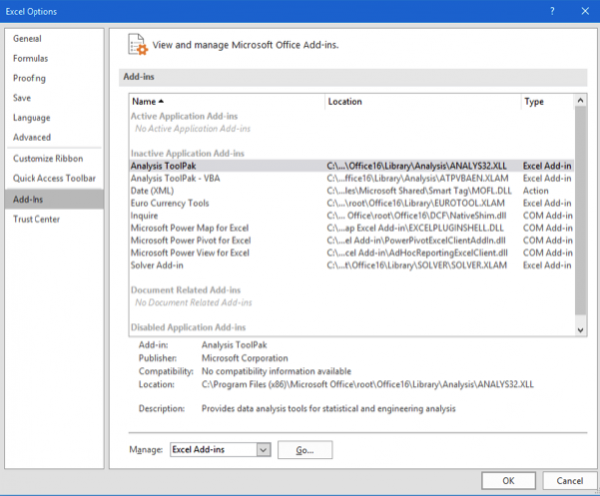
Les compléments(Add-Ins) sont différentes fonctionnalités ajoutées au logiciel ; ceux-ci peuvent interférer avec le fonctionnement normal d' Excel , vérifiez si vous en avez ajouté récemment qui est à l'origine du problème.
Ouvrez le ruban(Ribbon) de fichier et dirigez-vous vers les options. Dans le panneau latéral, sélectionnez Compléments(Add-ins) . S'il y a un complément actif, désactivez-le un par un et vérifiez si le problème est résolu.
Par exemple, si vous voyez un complément MySQL pour Excel(MySQL for Excel) , décochez-le et voyez. Il a été connu pour aider.
4] Vérifier les associations Fie
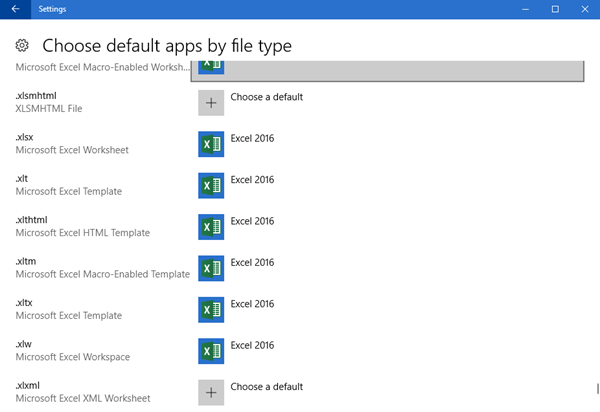
Ouvrez Settings > Apps > Default et vérifiez l'association de fichiers pour les documents Excel . L'utilisateur de Windows 8/7 peut utiliser le Panneau de configuration(Control Panel) . Si vous avez besoin de corriger des associations de fichiers, utilisez notre fixateur d' association de fichiers(File Association Fixer) gratuit pour le faire facilement.
5] Désactiver les accélérations matérielles(Toggle Hardware Accelerations)
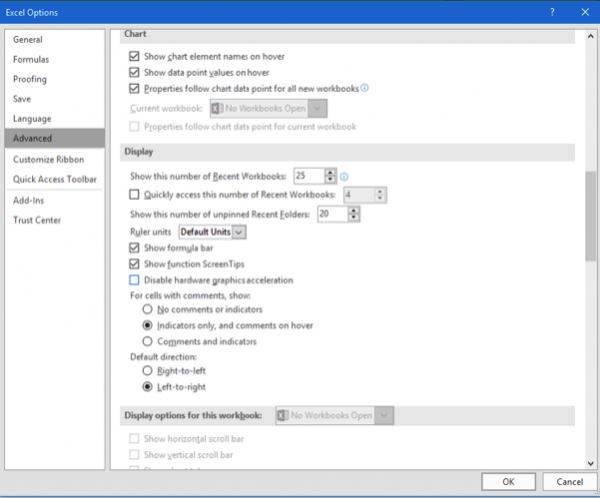
Ouvrez le ruban(Ribbon) de fichier et dirigez-vous vers Options . Ensuite(Next) , chargez l' onglet Advance(Advance Tab) à partir du panneau latéral et faites défiler vers le bas pour rechercher le groupe d'affichage(Display Group) et cochez « Désactiver l'accélération graphique matérielle(Disable hardware graphics acceleration) ».
6] Installation du bureau de réparation
Si toutes les options ci-dessus ne fonctionnent pas, vous devez essayer de réparer Office , en ligne ou hors ligne, cela résoudra votre problème, et si votre problème n'est toujours pas résolu, vous devez essayer de réinstaller MS Office après une (MS Office)désinstallation(Uninstall) propre .
Voici quelques-unes des solutions au problème avec Microsoft Excel . Si vous avez trouvé une autre solution, faites-le nous savoir dans la section des commentaires ci-dessous.
Related posts
Comment réparer Microsoft Excel lorsqu'il ne répond pas
Microsoft Excel ouvre un Blank Sheet au lieu du fichier
Fix Excel attend qu'une autre application complète un OLE action
Correction de la récupération des données. Attendez quelques secondes et essayez de couper ou de copier à nouveau l'erreur dans Excel
Correction de l'erreur Excel stdole32.tlb dans Windows 10
Quickly Switch Between Worksheets à Excel
Comment cacher Formula dans Microsoft Excel feuilles
Tutoriel Microsoft Excel Basics - Apprendre à utiliser Excel
Fix White Blank Icons sur Desktop à Windows 11/10
Comment réparer les touches fléchées ne fonctionnant pas dans Excel
Correction de l'écran noir ou vide et des vidéos flash non lues
Comment corriger les erreurs #N/A dans les formules Excel telles que VLOOKUP
Comment échanger Columns or Rows dans Excel [étape par étape]
Critique de livre - Microsoft Excel 2010 étape par étape
Comment utiliser le MATCH function Microsoft Excel
Comment imprimer sur une enveloppe dans Microsoft Excel
Comment ajouter ou somme Time dans Microsoft Excel
3 Ways à Password Protect un Excel File
Comment supprimer des valeurs de cellules mais conserver vos formules, dans Microsoft Excel
Résoudre un problème de moniteur vide ou noir sur un PC
