Comment créer un groupe de contacts dans Outlook pour envoyer des e-mails en masse
Si vous utilisez Microsoft Outlook pour PC(Microsoft Outlook for PC) et que vous souhaitez créer un groupe de contacts(create a Contact group) , vous pouvez suivre cette méthode pour créer un groupe de contacts ou une liste de distribution pour envoyer des e-mails ou des invitations en masse. Aucun complément ou service supplémentaire n'est requis.
Qu'est-ce qu'un groupe de contacts(Contact Group) dans Outlook pour PC
Le groupe de contacts(Contact) (anciennement Liste de distribution(Distribution List) ) est une liste de personnes ou d'adresses e-mail que vous pouvez utiliser pour envoyer des e-mails à plusieurs personnes à la fois. Si vous créez un groupe ou une liste de contacts, vous n'avez pas besoin de saisir tous les identifiants(IDs) d'e-mail d'un ensemble de destinataires lors de l'envoi d'un e-mail. Cette fonctionnalité est pratique lorsque vous souhaitez envoyer fréquemment plusieurs e-mails à plusieurs personnes.
Il est possible de créer un groupe de contacts dans Outlook pour Office 365 , Outlook 2019 , 2016 et d'autres versions plus anciennes. Dans cet article, nous avons montré comment procéder dans la version Office 365 .
Créer un groupe de contacts(Contact Group) dans Outlook pour Office 365
Pour créer un groupe de contacts dans Outlook pour Office 365 , suivez ces étapes-
- Cliquez sur l' icône Contacts pour voir les contacts(People)
- Cliquez(Click) sur l' option Nouveau groupe de contacts(New Contact Group)
- Nommez votre groupe de contacts
- Cliquez sur(Click Add Members) le bouton Ajouter des membres et sélectionnez une source de votre contact
- Choisissez des contacts pour les ajouter à la liste
- Cliquez sur le bouton Enregistrer et fermer
Pour commencer, ouvrez Outlook sur votre ordinateur Windows et cliquez sur l' icône Contacts(People ) dans la barre de navigation. Si vous utilisez la version étendue de la barre de navigation, vous devez cliquer sur le texte "Personnes".
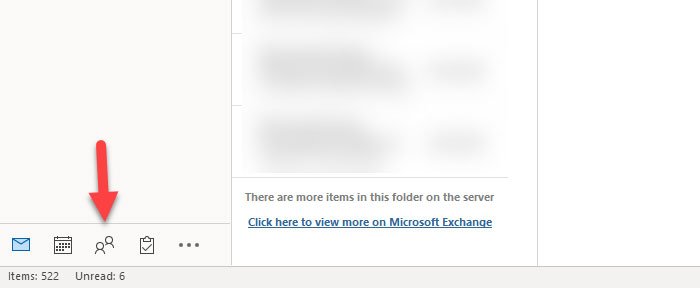
Vous devriez maintenant voir tous les contacts que vous avez enregistrés précédemment dans l'application Contacts .(People)
Assurez(Make) -vous que vous êtes dans l' onglet Accueil(Home) , puis cliquez sur l' icône Nouveau groupe de contacts(New Contact Group ) visible dans le ruban.
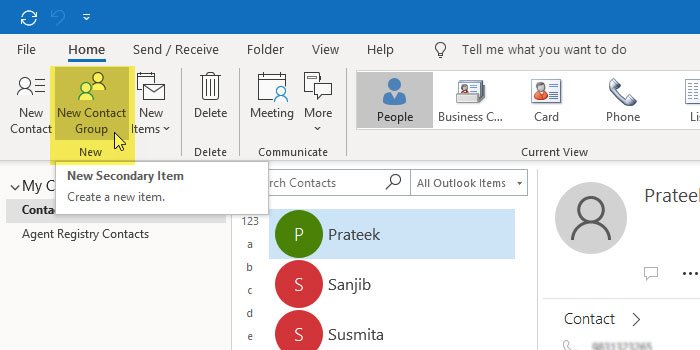
Une nouvelle fenêtre apparaîtra dans laquelle vous devrez saisir le nom de votre nouveau groupe de contacts. Vous pouvez utiliser tout ce que vous voulez pour reconnaître la liste à l'avenir.
Après cela, il est temps d'ajouter tous les contacts au groupe. Pour cela, cliquez sur le bouton Ajouter des membres(Add Members ) . Vous devriez trouver trois options, à savoir - À partir des contacts Outlook(From Outlook Contacts) , À partir du carnet d'adresses(From Address Book) et Nouveau contact de messagerie(New E-mail Contact) .

Si vous avez précédemment enregistré les coordonnées d'une personne, vous devez sélectionner une option entre À partir des contacts Outlook(From Outlook Contacts) et À partir du carnet d'adresses(From Address Book) . Cependant, si vous souhaitez ajouter un nouvel identifiant de messagerie maintenant, vous devez opter pour la troisième option. Après avoir ajouté tous les contacts au groupe, cliquez sur le bouton Enregistrer et fermer(Save & Close ) .
La meilleure chose à propos de cette méthode est que vous pouvez ajouter un e-mail ou une liste de contacts précédemment créés à un nouveau groupe. Cela créera un groupe imbriqué, en d'autres termes.
Lecture connexe :(Related reading:)
- Envoyer des e-mails en bloc à plusieurs contacts à l'aide de la liste de contacts des personnes dans Outlook.com(Send email in bulk to multiple contacts using People Contact List in Outlook.com)
- Comment créer une liste de diffusion pour sélectionner plusieurs contacts à la fois dans Gmail.(How to create an Email list to select multiple contacts at once in Gmail.)
Related posts
Comment créer un New Event, Contact and Group sur Outlook.com
Send email à plusieurs contacts avec People Contact List dans Outlook.com
Comment joindre un autre élément Outlook (e-mail, contact, tâche ou élément de calendrier) à un e-mail
Erreur lors du chargement du message Outlook error sur Android mobile
Comment optimiser l'application Outlook mobile pour votre téléphone
Fix Outlook Send/Receive error 0x8004102A
Convert NSF à PST à l'aide d'outils gratuits NSF à PST converter
Comment créer et configurer custom domain email ID dans Outlook
Impossible d'ouvrir Hyperlinks dans Outlook email sur Windows 10
Comment réparer Outlook Error 0X800408FC sur Windows 10
Comment activer Dark Mode dans OneNote or Outlook
Comment ajouter une table dans Gmail and Outlook email messages
Outlook.com ne reçoit pas ou n'envoie pas d'emails
Comment automatiquement Forward Email dans Microsoft Outlook
Comment mettre en Expiration Date and Time des e-mails à Outlook
Impossible de joindre des fichiers à l'adresse électronique dans l'application Outlook.com or Desktop [FIXE]
Comment vider le Junk Email Folder dans Outlook
Comment envoyer une invitation à une réunion à Outlook
Comment ajouter Outlook Smart Tile à New Tab Page dans Edge
Comment transmettre des courriers électroniques ou désactiver le transfert non autorisé dans Outlook.com
