Comment utiliser l'application Windows 10 Photos - Trucs et astuces
L'application Windows 10 Photos(Windows 10 Photos app) est plus qu'une application de galerie capable. Cette application de galerie par défaut sur les PC (PCs)Windows 10 est capable de faire bien plus que simplement vous montrer les images et lire des vidéos sur votre PC. Vous pouvez modifier vos photos/vidéos et ajouter divers effets à l'aide de l' application Photos(Photos App) .
Trucs et astuces pour l'application Photos
Dans cet article, nous découvrirons quelques trucs et astuces intéressants sur l' application Windows 10 Photos et verrons comment vous pouvez en tirer le meilleur parti.
- Importer plusieurs photos
- Ajouter des effets 3D
- Ajouter une narration à votre vidéo
- Supprimer les barres noires de la vidéo
- Vidéo automatique
- Dessinez des éléments amusants dans votre vidéo
- Ajouter du texte dans votre photo/vidéo
- Ajouter des tags aux images
- Taguer des personnes
- Ajouter des favoris(Add Favorites) à l' application Photos dans Windows 10
1] Importer plusieurs photos
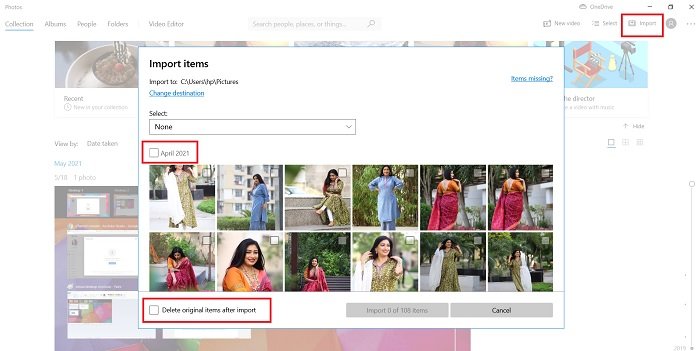
Vous pouvez importer plusieurs photos dans l' application Photos en un seul clic. Cliquez(Click) sur l' icône Importer(Import) dans le coin supérieur droit et sélectionnez le dossier à partir duquel vous souhaitez importer les images. Vous pouvez sélectionner toutes les images d'un dossier en sélectionnant Tous les éléments(All Items) dans le menu déroulant. En outre, vous pouvez choisir où vous souhaitez supprimer les éléments d'origine après l'importation ou non. De plus, vous pouvez également sélectionner les images cliquées à une date particulière.
2] Ajouter des effets 3D
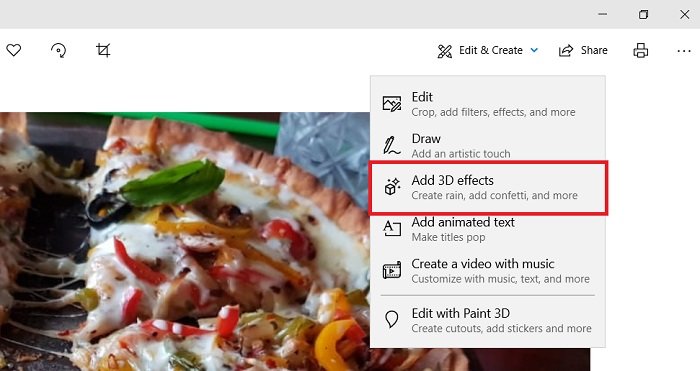
Outre l'édition régulière comme le réglage de la lumière, l'ajout de filtres, la coupe, le recadrage, le redimensionnement de l'image , etc., vous pouvez également ajouter des effets 3D intéressants à vos photos à l'aide de cette application. Par exemple, ici, j'ajoute l'effet ballon d'anniversaire à ma photo de boisson cocktail. Avec cet effet, l'image est convertie en une petite vidéo.
Pour ajouter ces effets 3D à votre photo, sélectionnez la photo que vous souhaitez modifier et cliquez sur le bouton Modifier et créer(Edit & Create) dans le ruban du menu principal, puis sélectionnez Ajouter des effets 3D. (Add 3D effects.)Vous y verrez de nombreuses options et vous pourrez sélectionner celle qui correspond le mieux à votre image.
Comme vous pouvez le voir dans la capture d'écran ci-dessous, vous pouvez donner une touche artistique à votre image en dessinant quelque chose dessus et également ajouter le texte animé à vos images ou créer une vidéo à partir d'images.(can create a Video from Images.)
3] Ajoutez une narration dans votre vidéo
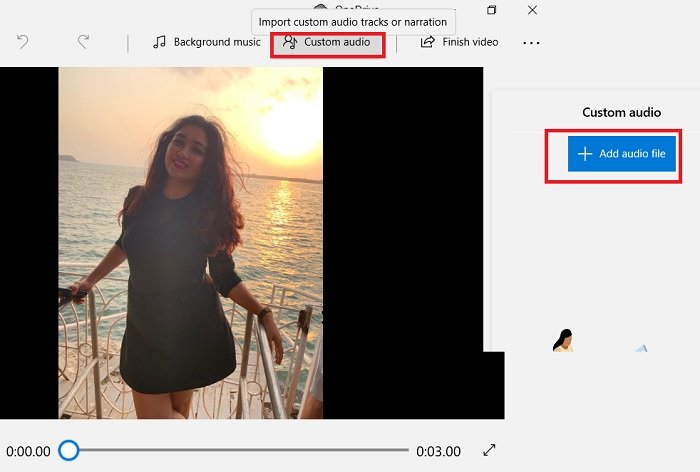
Enregistrez la voix off que vous souhaitez ajouter à la vidéo. Vous pouvez utiliser Windows Voice Recorder pour la même chose. Pour ajouter la narration-
Sélectionnez la vidéo.
Cliquez sur Audio personnalisé(Custom Audio) dans le ruban du menu principal.
Cliquez(Click) sur Ajouter un fichier audio(Add Audio File) et sélectionnez votre fichier de voix off et vous avez terminé.
Lisez ensuite(Read next) : Comment découper des vidéos à l'aide de l'éditeur vidéo de l'application Photos de Windows 10(trim videos using Windows 10 Photos app Video Editor) .
4] Supprimer les barres noires de la vidéo
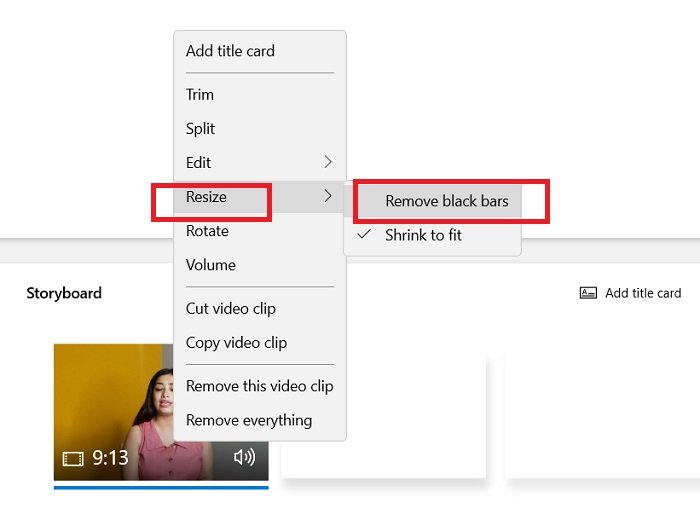
Pour supprimer les barres noires de votre vidéo, ouvrez un nouveau projet vidéo et ajoutez la vidéo.
Placez la vidéo dans le scénario et cliquez avec le bouton droit de la souris.
Accédez à l' option Redimensionner et sélectionnez (Resize)Supprimer les barres noires.(Remove black bars.)
5] Vidéo automatique
L'application Windows 10 Photos met également à disposition un remix automatique de vos photos/vidéos dans l'application. Par exemple, ici, je peux voir une vidéo automatique réalisée avec toutes mes photos cliquées le 27 février(February 27) . Vous pouvez également créer de telles vidéos manuellement dans lesquelles vous pouvez sélectionner quelques images et vidéos de votre album et l'application prend des clips aléatoires de toutes vos vidéos sélectionnées et crée un nouveau type de vidéo de remix court avec une musique de fond.
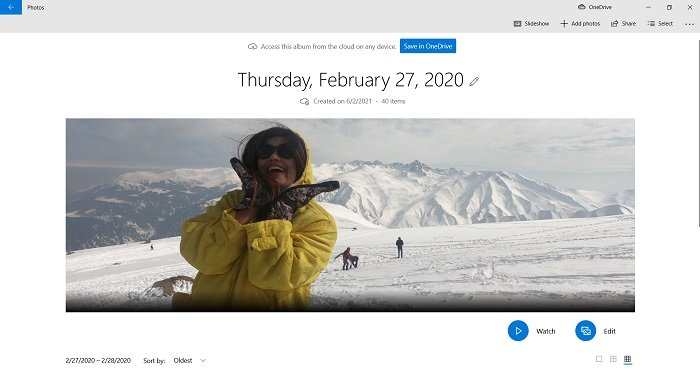
Cliquez(Click) sur Nouvelle vidéo(New Video) et sélectionnez Vidéo automatique(Automatic Video)
Sélectionnez les images ou les vidéos de votre bibliothèque.
Cliquez(Click) sur Créer(Create) et l'application créera automatiquement une courte vidéo de remix avec une musique de fond par défaut.
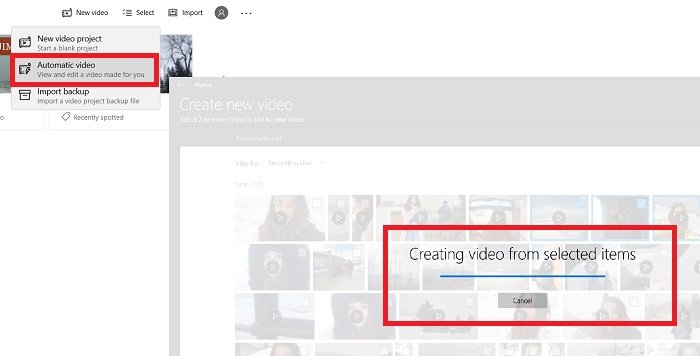
Ce sera une vidéo automatique mais vous pouvez la modifier.
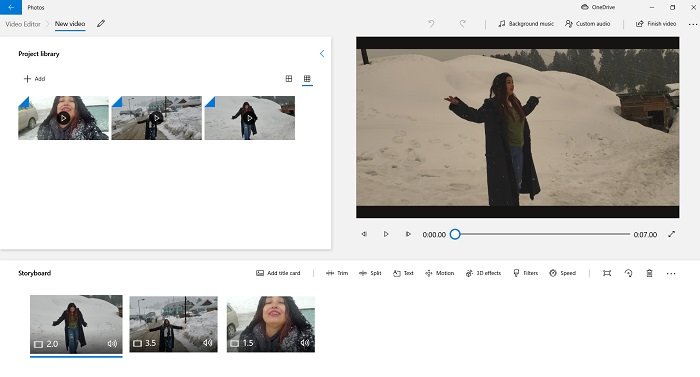
Vous pouvez modifier le contenu, le rythme et la durée de votre vidéo.
6] Dessinez des éléments amusants dans votre vidéo
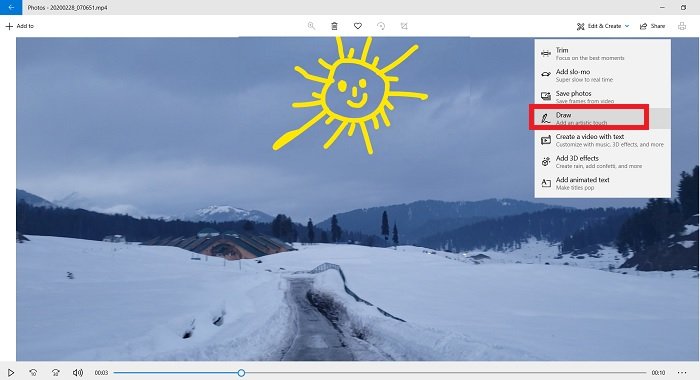
Avec le dessin simple aussi, vous pouvez ajouter des éléments amusants à votre vidéo. Ouvrez votre vidéo dans l' application Photos et cliquez sur Modifier(Edit) et créer(Create) . Sélectionnez Dessiner(Select Draw) et montrez votre créativité. Vous pouvez modifier la taille et la couleur du stylo selon vos préférences. Soyez aussi créatif que possible.
7] Ajoutez du texte dans votre photo/vidéo
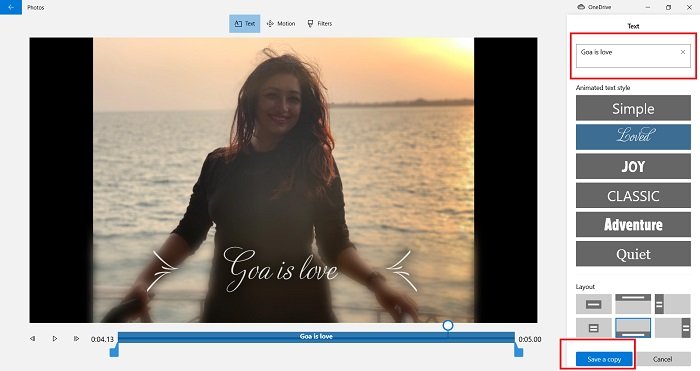
Sélectionnez une image ou une vidéo. Cliquez(Click) sur l' onglet Modifier et créer(Edit & Create) dans le menu principal du ruban et sélectionnez Ajouter(Add) du texte animé.
Sélectionnez le style que vous aimez et écrivez le texte dans la case blanche vide.
Enregistrez une copie et vous avez terminé.
Vous pouvez également ajouter des mouvements(Motion) et des filtres(Filters) pour rendre vos photos/vidéos plus attrayantes.
8] Ajouter des tags aux photos
Comme nous le savons tous, l' application Photos nous aide à mieux organiser nos photos et vidéos. Alors, voici une fonctionnalité dans laquelle vous pouvez trouver vos photos rapidement en utilisant les balises. L'application Photos(Photos) ajoute les balises pertinentes à vos photos afin que vous puissiez les trouver facilement.
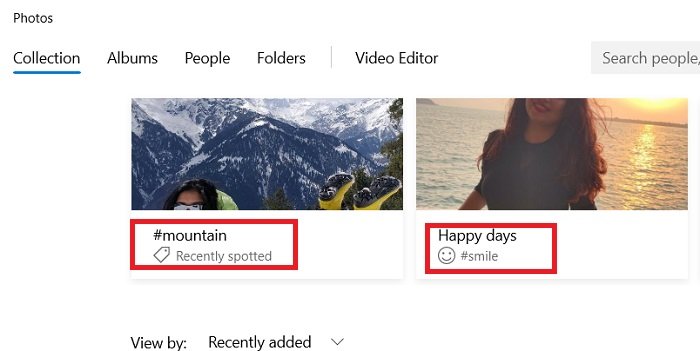
Allez dans le champ de recherche(Search Box) et souriez(Smile) et vous obtiendrez toutes les photos où vous souriez.
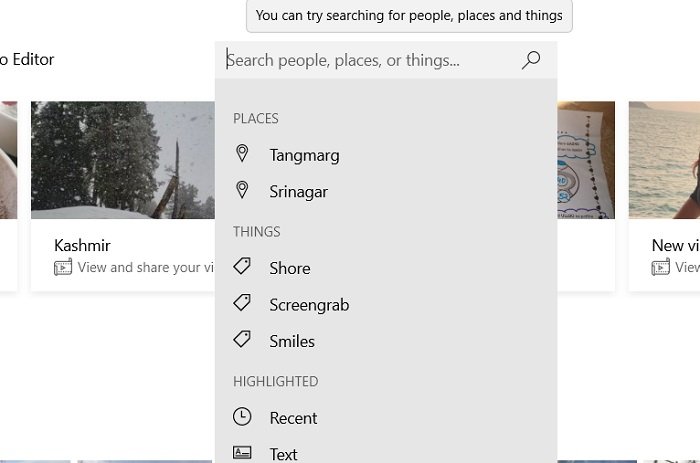
Ou vous pouvez également rechercher les images avec le géotag car l'application ajoute automatiquement l'emplacement à vos images.
9] Taguez des personnes sur vos photos
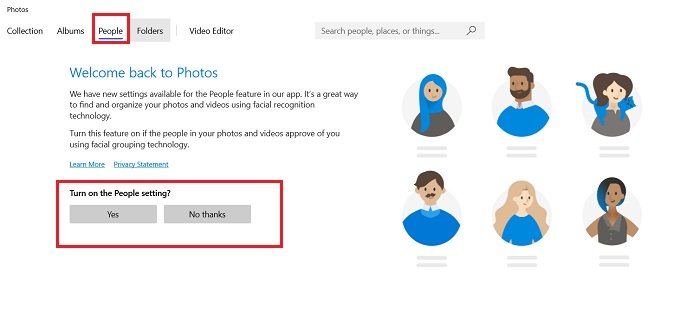
Accédez à l' onglet Personnes et (People)activez(Turn) le paramètre Personnes(People) dans l' application Photos .
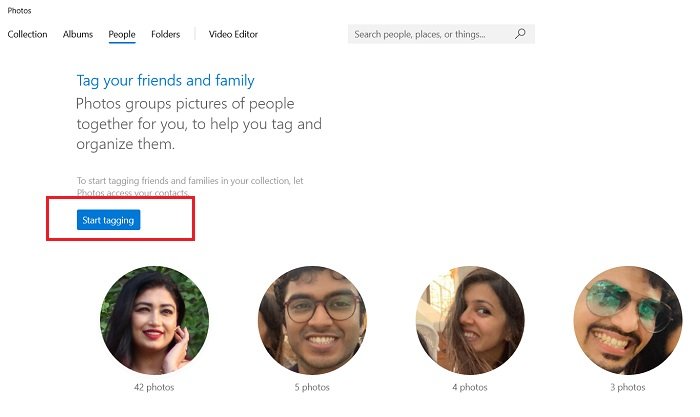
Commencez(Start) à taguer vos amis et votre famille et c'est tout.
10] Ajouter des favoris(Add Favorites) à l' application Photos dans Windows 10
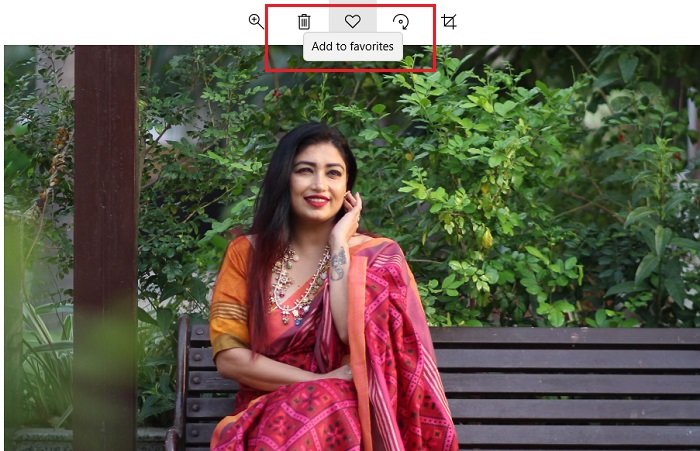
Vous pouvez également ajouter des favoris à l'application Photos(add Favorites to the Photos app) . Cette fonctionnalité est à nouveau très utile pour mieux organiser vos photos et vidéos. Ouvrez une image et cliquez sur le cœur ci-dessus pour ajouter aux favoris.(Add to favorites.)
Voici donc quelques-uns des trucs et astuces les moins connus de l' application Windows 10 Photos . Certaines fonctionnalités plus courantes mais intéressantes de cette application incluent :
- Fusionner des vidéos à l'aide de l'application Photos(Merge Videos using the Photos app)
- Ajoutez un effet de ralenti à vos vidéos
- Partager des fichiers image et vidéo
- Enregistrer une image fixe à partir d'une vidéo.(Save a Still Image from a Video.)
Related posts
Fotor: Image libre Editing App Pour Windows 10
Comment sur Backup and Restore Photos APP Réglages dans Windows 10
Arrêtez votre Weekend Recap notification dans Windows 10 Photos App
Désactiver Face Detection and Recognition dans Windows 10 Photos app
Comment ajouter des effets 3D et Animated Text dans Photos app de Windows 10
Comment Geotag une image dans Windows 10
Best Fitness apps pour Windows 10
Error 0x80004005 Lorsque vous jouez de la musique dans Groove Music dans Windows 10
L'utile Office App dans Windows 10 est l'une des applications les plus sous-utilisées
Comment utiliser Microsoft News app pour Windows 10
Comment ajouter Hinglish keyboard à Windows 10 PC
Meilleur Banking and Investments apps pour Windows 10
Best gratuit Compass apps pour Windows 10
Comment voir Program and App Sizes dans Windows 10
Comment créer votre propre Emoji dans Windows 10 avec Moji Maker app
Fichez facilement vos impôts avec TurboTax app pour Windows 10
Download Movie Maker gratuit pour Windows 10
Unigram est un Telegram client pour Windows 10 PC
Obtenez vos statistiques disk usage avec Filelight app gratuit pour Windows 10
Comment utiliser QuickLook app sur les fichiers de prévisualisation dans Windows 10
