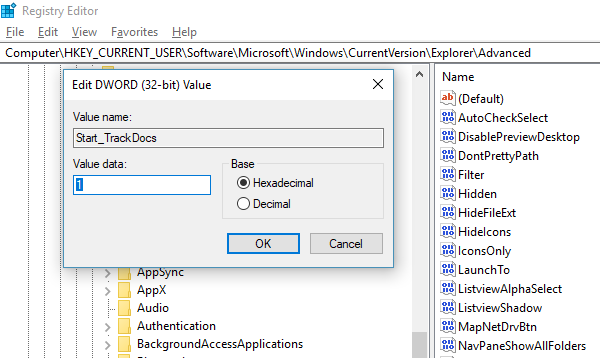La commande Exécuter n'enregistre pas l'historique dans Windows 11/10
La saisie semi-automatique(Auto-complete) est une fonctionnalité qui facilite l'exécution de commandes identiques ou similaires. Que vous tapiez dans l' invite de (Run)commande(Command Prompt) ou sur l'invite d'exécution, si ce que vous tapez correspond à la commande précédemment exécutée, vous gagnez beaucoup de temps. Cette petite fonctionnalité est si bien mise en œuvre que vous pouvez utiliser les touches fléchées haut et bas pour naviguer dans l'ensemble des commandes de l'invite d'exécution ou appuyer sur le bouton fléché vers le bas de l' invite Exécuter(Run) pour les voir toutes. Pendant une session CMD active , vous pouvez également appuyer sur F7 pour voir l'historique des commandes. Si tout d'un coup, vous n'êtes pas en mesure de voir l'historique enregistré, que faites-vous ?
Si votre commande Exécuter n'enregistre pas l'historique(Run command is not saving History) dans Windows 10 , cet article vous montrera comment l'activer et faire en sorte que Windows enregistre l' historique(History) de la commande Exécuter(Run) , en ajustant le registre(Registry) .
Exécuter la commande sans enregistrer l'historique
Windows 10 a implémenté une tonne de fonctionnalités de confidentialité qui ont remplacé certaines des fonctionnalités qui étaient auparavant activées par défaut. Les problèmes liés(Issues) au non-fonctionnement de l'audio, la désactivation du microphone des webcams sont peu populaires.
La même chose s'est produite avec l' historique des commandes Exécuter . (Run)Voyons comment résoudre ce problème :
- Cliquez(Click) sur le bouton Démarrer(Start) , et à gauche de celui-ci, recherchez une icône en forme de rouage. Cela ouvrira les paramètres de Windows 10(Windows 10 Settings) .
- Cliquez ensuite sur Confidentialité > Général
- Activez l'option " Laisser Windows suivre les lancements d'applications pour améliorer les résultats de démarrage et de recherche(Let Windows Track app launches to improve Start and Search results) ".
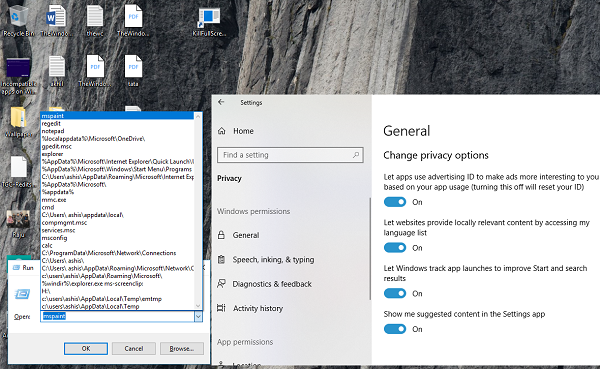
Si cela est grisé pour vous, vous devez modifier une clé dans le Registre(Registry) .
Tapez Regedit dans l'invite Exécuter(Run) et accédez à la clé suivante -
HKEY_CURRENT_USER\SOFTWARE\Microsoft\Windows\CurrentVersion\Explorer\Advanced
Recherchez le DWORD Start_TrackProgs , puis double-cliquez pour ouvrir et définissez la valeur sur 1 .
Si le DWORD n'est pas là, faites un clic droit sur une zone vide dans le volet de gauche, sélectionnez New > DWORD . Entrez(Enter) le nom en tant que Start_TrackProgs et définissez la valeur sur 1.
Cliquez sur OK et redémarrez votre ordinateur.
Tapez maintenant quelques commandes dans l' invite Exécuter(Run) et utilisez les touches fléchées pour voir si elles sont enregistrées dans la liste. Je suis sûr que cela va résoudre votre problème.
Chaque fois que vous mettez à jour quoi que ce soit dans les paramètres de confidentialité de Windows 10, cela a un effet à de nombreux endroits. Assurez-vous donc de choisir judicieusement vos options, car cela peut affecter votre utilisation quotidienne.(Whenever you update anything in Windows 10 Privacy settings, it has its effect at many places. So make sure you choose your options wisely as it may affect your day to day usage.)
PS : Si le menu Démarrer n'affiche(Start Menu) pas l'historique des applications récentes, vous pouvez l'activer à partir des paramètres Afficher les applications
Related posts
Run comme administrator option ne pas montrer ou travailler dans Windows 11/10
Run DISM Offline pour réparer Windows 10 System Image backup
Comment désactiver la boîte Run Command (Win+R) dans Windows 10
Exécuter des programmes plus anciens en mode de compatibilité sous Windows 11/10
Comment épingler Text and Image à Clipboard History dans Windows 10
Comment afficher Details pane dans File Explorer en Windows 10
Qu'est-ce qu'un PLS file? Comment créer un PLS file dans Windows 11/10?
Fix Crypt32.dll introuvable ou manquante erreur dans Windows 11/10
Set Notepad++ comme default editor pour les fichiers .xml en Windows 11/10
Comment changer Webcam par défaut dans Windows 10 ordinateur
Comment vérifier l'Shutdown and Startup Log dans Windows 10
Adjust VOTRE Monitor pour le meilleur screen resolution à Windows 10
Qu'est-ce qu'un PPS file? Comment convertir PPS en PDF dans Windows 11/10?
Comment ajouter un Trusted Site dans Windows 10
Comment désinstaller ou réinstaller Notepad dans Windows 10
Comment tester Webcam dans Windows 11/10? Est-ce que ça marche?
CPU ne fonctionne pas en plein speed or capacity dans Windows 11/10
Fix de Windows 10 Black Screen de Death problèmes; Stuck sur Black Screen
Comment utiliser Alarms and Clocks app de Windows 10
Comment utiliser des outils intégrés Charmap and Eudcedit de Windows 10